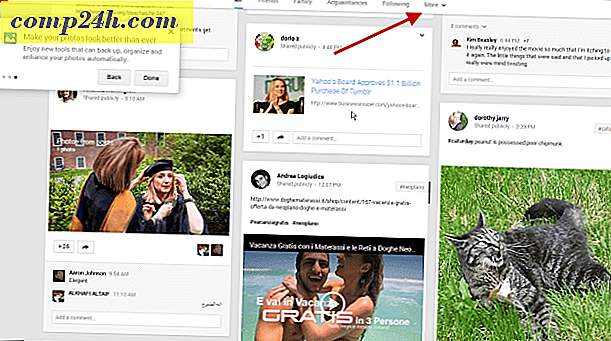Miten turvallisesti Pyyhi vapaata tilaa Windows-tietokoneellesi
Kun poistat tiedostot kiintolevyltä, tiedätkö, että tiedostoa ei koskaan todella poisteta, ja se todennäköisesti voidaan palauttaa Recuva-työkalujen avulla? Normaalisti tämä ei ole ongelma, koska käytämme tietokonetta joka päivä, mutta jos aiot myydä tai lahjoittaa tietokonetta ja et halua vanhojen tietojen palauttamista, noudata seuraavia ohjeita pyyhkimällä vapaata tilaa kiintolevy. Prosessi on sama ja toimii Windows 7: ssä, 8: ssa ja Windows 10: ssa.

Mitä todella tapahtuu, kun poistat tiedoston?
Kun poistat tiedoston tietokoneeltasi, ainoa poistettu asia on viittaus siihen päätiedostotaulukossa. Tiedosto on yhä kiintolevyllä, mutta Windows ei vain tiedä missä tiedosto on. Tämä johtuu siitä, että kuten aiemmin mainittiin, poistat vain indeksit ja linkit tietoihin ja kerrot Windowsille, että sillä on oikeus korvata kiintolevyn kyseinen alue.
Niinpä, kunnes (ja mahdollisesti jälkikäteen) tiedot on kirjoitettu yli, se voidaan palauttaa erikoistyökaluilla tai oikeilla taidoilla. Työkalut tai kokenut hakkeri voivat skannata kiintolevyn ja etsiä tiedostoja ja palauttaa linkit ja hakemistot, jotta Windows voi nähdä tiedostot uudelleen. Jos myyt tietokoneen tai jopa hävittää sen, kannattaa tyhjentää tietokoneen kiintolevyn vapaata tilaa, jotta tiedostoja ei voi palauttaa.
Tänään näytämme, kuinka komentorivillä olevaa salauskomentoa käytetään turvallisesti kirjoittamaan vapaata tilaa useita kertoja varmistaaksesi, ettei tietoja voida palauttaa. Mainitsen myös kolmannen osapuolen työkalut, jotka tekevät samoin.
salakirjoitus
Varmista, että lopetat kaikki ohjelmat ennen salakirjoituskomennon salaamista kiintolevyn vapaata tilaa. Tämä varmistaa, että vapaan tilan enimmäismäärä tyhjennetään.
Napsauta tehtäväpalkin Cortanan kuvaketta tai hakukuvaketta ja aloita kirjoittamalla "komentokehote." Napsauta sitten Paras vastaus -kohdan komentokehotetta .

Kirjoita seuraava komento ja pyydä Enter-näppäintä .
salaus / w: C

Tietoja, joita ei ole kohdistettu tiedostoihin tai kansioihin, korvataan kolme kertaa ja poistetaan pysyvästi. Tämä voi kestää kauan, jos kirjoitat paljon tilaa.
Cipher läpäisee seuraavat vaiheet, kun se turvallisesti pyyhkii kiintolevyn vapaan tilan.
- Salauskomento luo automaattisesti uuden kansion C- asemalle nimeltä EFSTMPWP ja luo sen jälkeen tiedoston kansioon, jossa ei ole mitään nollia. Se kasvaa, kunnes kiintolevy täyttyy.
- Salaus sitten poistaa kyseisen tiedoston ja luo toisen tiedoston, joka on täynnä numero 255 toistuvasti, kunnes tiedosto on riittävän suuri täyttämään kiintolevyn vapaata tilaa uudestaan.
- Seuraavaksi salaus poistaa toisen tiedoston, luo kolmannen tiedoston ja täyttää sen satunnaisilla numeroilla, kunnes kiintolevy on täynnä.
- Lopuksi salasana poistaa kolmannen tiedoston ja palauttaa sinut kehotteeseen. Kirjoita sulkeaksesi komentokehoteikkunan kehotteeseen.
Joten salaus kirjoitti kiintolevyn vapaan tilan (vanhat tiedostot) kolme kertaa varmistaakseen, ettei kukaan koskaan pysty tarkistamaan kovalevyäsi ja palauttamaan siitä poistetut tiedot.
Jos katsot kiintolevytilaa, kun salaus tekee sen, älä yllätä, kun näet kovalevyn täyttyvän. Tämä on normaalia, kuten yllä olevissa vaiheissa mainittiin, ja tilaa vapautuu uudelleen.

CCleaner
Jos et ole mukava käyttää komentorivin, on ilmainen apuohjelma nimeltään CCleaner, jonka avulla voit turvallisesti pyyhkiä vapaan tilan kiintolevyltäsi.
HUOM: Tiedämme, että CCleaner oli hakkeroitu. Se oli kuitenkin Avastin jakama 32-bittinen versio 5.33, joka oli vaarassa. Yhtiö on sen jälkeen tunnustanut ongelman ja korjannut sen siihen pisteeseen, että meistä tuntuu mukavalta suosittelemme heitä vielä. Sanotaan, että päivität uusimman version. CCleaner on edelleen hyödyllinen ja luotettava työkalu.
CCleaner on kaksi versiota, ilmainen ja maksettu. Kiintolevyn vapaata tilaa pyyhittävä ominaisuus on saatavana vapaassa versiossa, joten se sopii hyvin.
Kun olet ladannut CCleanerin ja asentanut sen tai päivittänyt sen, avaa ohjelma ja napsauta vasemmalla olevassa ruudussa Työkalut . Valitse Vapaa tila vain Pyyhi- pudotusvalikosta. Varmista, ettet valitse Koko yksikköä, koska tämä poistaa kaikki kiintolevyllä olevat tiedostot - ellet ole sitä, mitä tarkoitat. Jos pääset eroon tietokoneesta, voit tyhjentää koko aseman koko levyaseman avulla. Ole varovainen, kun valitset tämän valinnan.
Valitse haluamasi päällekirjoitustyypin Suojaus- pudotusvalikosta. Yksinkertainen Ylikirjoitus sopii useimpiin tilanteisiin. Jos haluat kuitenkin, että CCleaner käyttäytyy kuten salauskomento, valitse Advanced Overwrite (3 pass) . Valitse lopuksi Asema, johon haluat tyhjentää Asemat- ruudussa vapaan tilan ja napsauta Pyyhi .

Pyyhekumi
Toinen vaihtoehto, jolla varmistetaan, että poistettuja tietoja ei voida palauttaa, on poistaa tiedostot ja kansiot turvallisesti ensin.
Eraser on ilmainen, edistyksellinen tietoturvatyökalu Windowsille, jonka avulla voit turvallisesti poistaa tiedot kiintolevyltä kirjoittamalla sen useaan otteeseen huolella valituilla kuvioilla, kuten salauskomennolla ja CCleanerilla. Ero on se, että voit tehdä tämän, kun poistat tiedostot ja kansiot, ei sen jälkeen. Voit myös turvallisesti pyyhkiä kiintolevyn vapaan tilan turvalliseksi.
Kun lataat Eraser-sovelluksen ja asennat sen, vaihtoehto lisätään Tiedoston Explorer -ohjelman kontekstiin (oikealla klikkauksella). Sen sijaan, että poistat tiedostot ja kansiot normaalisti painamalla Poista- näppäintä, lähetät ne roskakoriin ja tyhjennetään sitten roskakori, voit käyttää Eraser-tiedostoa suoraan File Explorer -ohjelmassa, jotta tiedostoja ja kansioita voidaan turvallisesti poistaa.
Voit poistaa yhden tai useamman tiedoston tai kansion turvallisesti valitsemalla sen, mitä haluat poistaa, napsauttamalla hiiren kakkospainikkeella valintaa ja siirtymällä sitten ponnahdusvalikkoon Eraser> Poista .

Mitä käytät turvalliseen pyyhkimiseen kiintolevyn vapaalla tilalla? Vai onko tämä upouusi tieto? Jaa ajatuksesi ja kokemuksesi alla oleviin kommentteihin.