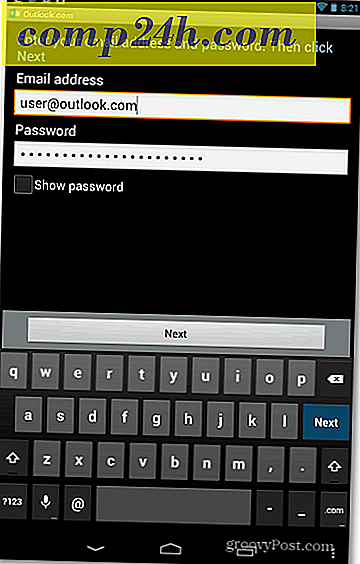Asiakirjojen tai valokuvien skannaaminen Windows 10: ssä
Asiakirjasta tai valokuvasta voi skannata useita tapoja Windows 10: ssä. Olet ehkä miettimässä, kenen on skannattava kamaa tässä digitaalisessa vuosikymmenessä? Valitettavasti monissa tilanteissa paperi on edelleen suositeltava tai oletusmuoto. Pankki- ja hallitusasiakirjat, esimerkiksi verot, näkyvät yhä talossa paperimuodossa - ick .. yleensä saapuvat kotiini
Tässä artikkelissa tarkastelen muutamia tapoja, joilla voit skannata asiakirjan fyysisen skannerin tai Windows 10: n ilmaisen Office Lens -sovelluksen avulla. Loppujen lopuksi kuka haluaa haudata tuntemattomien paperidokumenttien alla?
Windows 10 - skannaa asiakirjat, käyntikortit tai valokuvat skannerilla
Vuoden 2017 aikana on vaikea voittaa erillisen asiakirjan tai tasoskannerin laatua. Amazonissa hinnat vaihtelevat 50 dollaria ja 400 dollaria riippuen ominaisuuksista, nopeudesta jne. ... Jos haluat neuvoja, pidä kiinni suurista tuotemerkeistä kuten Canon, Epson tai Brother. Etsi eniten arvosteluja yhdistettynä korkeaan Amazon-luokitukseen (4+ tähteä) ja sinun pitäisi olla hieno. Joten kun asetat tulostimen asetukset ja saat sen Windows 10: n kanssa, on aika aloittaa skannaus!
Windows 10 sisältää sisäänrakennetun skannausapuohjelman, jota voit käyttää tulostimen pikavalikosta.
Napsauta Käynnistä-painiketta, kirjoita : laitteet ja tulostin ja paina sitten Enter. Napsauta skanneria tai tulostinta hiiren kakkospainikkeella ja valitse Käynnistä skannaus .

Näytöllä on useita vaihtoehtoja, joiden avulla voit esikatsella asiakirjaa, valita värimallin (väri tai mustavalko), säätää kirkkautta, asettaa sopivan tarkkuuden ja jopa valita muotoon, jonka haluat tallentaa: JPEG, PDF tai PNG . Jos olet tyytyväinen tuloksiin asiakirjan esikatselun jälkeen, siirry napsauttamalla skannausta.
Tee valinnat, valitse Esikatsele, jotta kaikki näyttää hyvältä. Napsauta sitten Skannaa .

Kun olet antanut skannatun asiakirjan Nimi, lisää muutamia tunnisteita, jotta voit etsiä myöhemmin. Valitse Tuo .

Skannatun asiakirjan voi tavallisesti olla Skannatut tiedostot -kansiossa olevissa kuvissa.

Jokaisen Windows 10 -version kanssa Microsoft hidastaa hitaasti klassisen työpöydän osia ja sisäänrakennettu skannausapu saattaa tulla seuraavaksi uhreiksi. Microsoft julkaisi nykyaikaisen universaalin sovelluksen, jonka voit ladata Windows Storesta nimeltä Windows Scan.
Riippuen siitä, kun luet tätä artikkelia, Windows Scan -sovellus saattaa olla paras paikka aloittaa skannaamalla paperiasiakirjoja tai valokuvia. Jos päivitit Windows 10: sta 8: sta, saatat jopa asentaa sen. Sanottiin, että jouduin räjäyttämään sovelluksen Windows 10 -laatikostani ja asentamaan sen uudelleen Windows Storesta. Jotain on pitänyt olla vioittunut Windows 8: n 10 päivityksen aikana.

Liitäntä on melko samanlainen kuin vanha skannausapuohjelma. Voit esikatsella asiakirjan, rajata sen ennen lopullisen asiakirjan skannausta, säätää tarkkuutta, valita sopivat tiedostomuodot ja valita tallennuspaikka.

Kun olet valmis, valitse Skannaa ja tarkista sitten skannattu asiakirja.

Skannaa asiakirjoja, käyntikortteja tai valokuvia tai lautapelejä matkapuhelimella
Vaikka kerran hyvin suosittu, monet ihmiset eivät vain osta skannereita enää. Mikään huoleni, Microsoft tekee myös erinomaisen mobiilisovelluksen nimeltä Office Lens. Olemme kirjoittaneet iPhone / iPad -versiosta yksityiskohtaisesti, mutta se toimii myös hyvin Androidissa.
Lataa linkit:
- Toimistosovellus Apple iOS (iPhone / iPad)
- Office-objektiivi Androidille
- Office -objektiivi Windowsille
Office-objektiivi hakee valokuvia, piirustuksia, käyntikortteja ja asiakirjoja nopeasti ja helposti. Se on täysin integroitu muihin Microsoft-sovelluksiin, kuten OneDrive, Word ja OneNote.
Se on helppokäyttöinen, käynnistä Office-objektiivi vain koskettamalla skannerin välilehteä ja valitse sitten skannattava sisältö. Office-objektiivi optimoi asetukset ja luo kehyksen asiakirjan ympärille, kun se tunnistetaan.

Napauta kamerapainiketta kuvan ottamiseksi, esikatsele asiakirjaa ja tee sitten lisää säätöjä, kuten leikkaaminen tai tallentaminen haluttuun muotoon.

Asiakirjan skannauksen jälkeen on muita tehtäviä, joita haluat ehkä tehdä, kuten tarran lisäämisen, rajauksen, poistamisen tai tallentamisen käytettäväksi OneNote-, OneDrive-, Word- tai PowerPoint-ohjelmissa.

Joten, tämä on tarkastelu asiakirjojen ja valokuvien skannaamiseen Windows 10: ssa, vanhoista ja uusista. Minun on myönnettävä, että omalla taululla varustettu skanneri on edelleen paras valinta asiakirjojen skannaamiseen; jos haluat parhaan laadun. Se sanoi, on vaikea voittaa mukavuus ja nopeus mobiili yhdistettynä Onedrive. Toki, laatu ei ehkä ole niin hyvä, mutta useimmissa tapauksissa se on luultavasti hyvä.
Entä sinä? Onko sinulla suosikki prosessi, sovellus, skanneri jota käytät ja rakastat? Kerro meille kommentit!