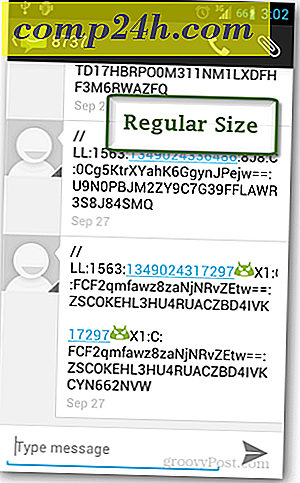Kuinka kopioida DVD-levyjä MP4 / MKV-muotoon
 Jos sinulla on paljon DVD-levyjä, tiedät, miten se voi olla kipu, kun kaikki on naarmuuntunut ja sinun täytyy mennä ostamaan ne uudelleen. Siksi ensimmäinen asia, kun teen uuden DVD-levyn, on RIP on laadukas muoto käyttäen HandBrakea. Tässä opetusohjelmassa näytän prosessin läpi, jotta voit tehdä sen ja varmuuskopioida mediasi ennen kuin on liian myöhäistä.
Jos sinulla on paljon DVD-levyjä, tiedät, miten se voi olla kipu, kun kaikki on naarmuuntunut ja sinun täytyy mennä ostamaan ne uudelleen. Siksi ensimmäinen asia, kun teen uuden DVD-levyn, on RIP on laadukas muoto käyttäen HandBrakea. Tässä opetusohjelmassa näytän prosessin läpi, jotta voit tehdä sen ja varmuuskopioida mediasi ennen kuin on liian myöhäistä.
Ennen kuin aloitat, sinun on ladattava asennus HandBrake - ilmainen sovellus Windows, Mac OS X ja jopa Ubuntu. Voit saada sen ilmaiseksi HandBrake-verkkosivustolta. Olemme puhuneet Handbrakeista paljon, koska se on meidän go-to freeware työkalu datan siirtämiseen.

Koska HandBrake saattaa vaatia tiedostojen päivityksiä, suosittelen käynnistämään sen järjestelmänvalvojana. Voit tehdä tämän avaamalla Käynnistä-valikon ja kirjoittamalla HandBrake . Kun sovellus tulee esiin, paina Ctrl + Shift + Enter ja suorita se täydellä hallinnollisella oikeutuksella.

Oletuslähdön hakemiston määrittäminen
Jos tämä on ensimmäinen kerta, kun käytät HandBrake-ohjelmaa, sinun on asetettava tiedostojen oletuslähtöhakemisto. Jos et tiedä, miten tämä tehdään, tässä on nopea opetusohjelma, joka auttaa sinua.
Tulostusasetusten määrittäminen
Nyt on aika aloittaa kopiointi. Aseta DVD ja paina Source-painiketta valitaksesi sen hakemiston.

Kun olet valinnut lähteen, HandBrake analysoi sisällön ja tuo sinulle luettelon valitsemista nimistä.

Tätä opetusohjelmaa varten aion vain kopioida yhden luvun DVD-levyltä, mutta voit asettaa HandBrake-levyn niin monelle tai pienelle lukijalle kuin haluat.

Muista valita haluamasi muoto - joko MP4 tai MKV. Henkilökohtaisesti pidän MKV: stä paremmin.

Voit hienosäätää ripasi asetuksia ja määrittää erilaisia vaihtoehtoja, kuten kuvanopeutta, kuvan rajausta, tarkkuutta, videon pakkaamista ja niin edelleen.

On myös mahdollista valita useista eri esiasetuksista, jos aiot muuntaa DVD-levyä tietylle laitteelle (ehkä iPadille tai ehkä iPhonelle?). Tämä on erittäin hyödyllinen, jos et tiedä optimaalista bittinopeutta, jota laite tukee ja haluat vain nopean videon asetuksen, jotta voit varmistaa, että videosi toistetaan oikein.

Jos olet tyytyväinen kaikkiin tulostusasetuksiin, voit jatkaa painamalla Lisää jonotus -painiketta.

Kun painat -painiketta, sinut viedään Koodi-jono -ikkunaan. Sieltä voit viedä lopuksi vientisi asetukset varmistaaksesi, että kaikki on kunnossa.

Pro kärki
Voit valita suoritettavan toimenpiteen sen jälkeen, kun kopiointi on valmis. Esimerkiksi voin tehdä tietokoneen automaattisen sammumisen tai jopa lukituksen.

Aloita nyt painamalla koodipainiketta.

Työn tilan tulisi muuttua "Progress" -tilaan ja nykyisen tehtävän ruudussa pitäisi näyttää kaikki tiedot käynnissä olevasta tehtävästä.

Koska meillä on jo useita HandBrake-artikkeleita, jotka olet luultavasti lukenut, se ei todellakaan tule yllätykseksi kenellekään, jos sanomme, että HandBrake tuottaa laadukasta videota ja voi myös kopioida erittäin hyvillä nopeuksilla.


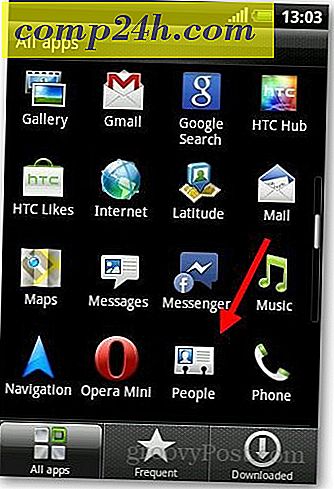
![Microsoft Office 2010 RTM saatavana MSDN: n lataamiseksi [groovyDownload]](http://comp24h.com/img/news/117/visit-world-cup-2014-stadiums-with-google-street-view-3.png)