Windows 7, Vista tai XP -tilin salasanan palauttaminen USB-muistitikun avulla
Arvoisa herra Groove, onko missään tapauksessa murtauduttava Windows 7: n nettikirjaan, jos olen unohtanut salasanani? Muutin salasanani perjantaina ja maanantaina minulla ei ole aavistustakaan siitä, mistä muutin. FYI - Käytän netbookia, joten minulla ei ole CD-ROM-levyä, joten en edes tiedä, onko mahdollista rakentaa järjestelmä uudelleen vai ei? Auttakaa!
Kiitos,
Broken Netbook Captive!
Hello Netbook Captive! Lucky sinulle Olen juuri korjata tietyn asian! Onneksi voit käyttää tavallista pienen avoimen lähdekoodin sovellusta yhdessä USB-muistitikun kanssa halkaistaksesi minkä tahansa Windows XP-, Vista- tai Windows 7 -tietokoneen, kun menetät tai unohdat salasanasi. Noudata alla olevia ohjeita ja sinun pitäisi olla käynnissä nopeasti.
Fine Print:
- Prosessi, josta aion tarkistaa, tyhjentää salasanan käyttäjätunnuksella / koneellasi, jota käytät. Et voi palauttaa salasanaa, jos et muista mitä se on. Prosessi luo uuden salasanan, kuten normaalisti, kun käynnistät varmuuskopioinnin ja seurauksena, jos olet salannut jotain järjestelmää käyttäen Windows EFS-salausta, menetät tämän tiedon. Anteeksi ..
- Tämä korjaus vaatii pääsyn BIOSiin. Se ei myöskään toimi vanhojen tietokoneiden kanssa, jotka eivät salli BIOSin käynnistämistä USB: stä.
- Tarvitset Internet-yhteyden ja cmd-kehotteen, jotta USB-asema voidaan asentaa oikein.
- Käytä näitä tietoja vastuuntuntoisesti ja käytä sitä tietokoneeseen, joka ei kuulu sinun luoksesi, luultavasti laittomaksi eikä grooviksi!
Kuinka palauttaa kadonnut tai unohtanut Windows-salasana
Vaihe 1 - Lataa ja poista
Lataa Offline NT Password & Registry Editor . Kun lataus on valmis, napsauta .zip-tiedostoa hiiren kakkospainikkeella ja valitse Pura kaikki . Tämä purkaa sisällön, jonka sisällä pitäisi olla vain yksi .iso-tiedosto.

Vaihe 2 - Asenna tai purista .ISO
Lataa ja asenna virtuaalinen asemaohjelmisto, kuten Virtual Clone Drive tai Magic ISO, poimittujen cd100627.iso-levyjen asentamiseen.
( Napsauta tästä saadaksesi ohjeet asennus .iso -tiedostoihin Windows 7, Vista tai XP: n virtuaalimaiselle asemalle )
Vaihtoehtoisesti, jos sinulla on tiedostojen pakkauksenhallintaohjelma, joka voi purkaa .iso-tiedostoja, voit myös tehdä sen.

Vaihe 3
Selaa virtuaalista asemaa ja kopioi sisältö USB-asemaan.

Vaihe 4 - Identity Your Thumb Drive & Käynnistä CMD
Napsauta Käynnistä-valikkoa ja valitse Tietokone, niin huomaa, mikä USB-muistitikulle on määritetty.
Seuraavaksi mene takaisin Käynnistä-valikkoon, Kirjoita hakukenttään cmd ja paina Enter .
Vaihe 5 - Tee USB-asema käynnistettäväksi
Meidän täytyy tehdä tietokoneesi tunnistaa USB-asema käynnistyksen aikana. Tätä varten sinun on annettava muutaman rivin cmd- ikkunaan, jonka olet juuri avannut.
Vaihda ensin USB-aseman hakemistoon, kuten kohdassa 4 on mainittu. Muuta vain molempien rivien kirjain vastaamaan kirjaintasi.
h:
Kirjoita seuraava komento ja muuta kirjain vastaamaan asemasi seuraavasti:
syslinux.exe -ma h:

Puolet valmis! Liitä USB-tietokoneesi tarpeeseen
Nyt olemme valmiit asettamaan USB-muistitikun, ja meillä on kaikki, että meidän on palautettava salasana kyseiselle Windows-tietokoneelle. Siirry eteenpäin ja kytke nyt valmis USB-asema tietokoneeseen, jonka haluat palauttaa salasanan.
Loput tämän ohjeen mukaan tehdään salasanalla lukittavassa tietokoneessa.
Vaihe 6 - Asenna Bios Boot -laitteen tilaus
Käynnistä tietokone uudelleen ja pidä F2- näppäintä painettuna tai mitä tahansa asetusnäppäintä näytössä, kun se on käynnistyksen aloitusnäytössä. Tämän pitäisi tuoda esiin bios. Boot-järjestyksessä tai käynnistyslaitteen prioriteetissa bios etsii sen mukaan, mitä kutsutaan riippuen valmistajasta.
Jos sinulla on vaikeuksia navigoida biosi, näytöt näkyvät yleensä näytön alareunassa. Se on vain näppäimistö, et voi käyttää hiirtäsi täällä.

Käynnistyksen prioriteetissa asettaa USB Flash Drive -aseman # 1 tai luettelon korkein käytettävissä oleva paikka. Kun olet saanut sen, tallenna muutokset ja käynnistä se uudelleen.

Vaihe 7 - Käynnistä USB
Jos asetat BIOSin oikein, tietokoneen pitäisi automaattisesti käynnistää USB-muistitikulta. Kun se latautuu alla näkyvään näyttöön, käynnistä sovellus painamalla Enter-näppäintä .

Vaihe 8 - Valitse Windowsin kiintolevyosio
Ohjelma skannaa kiintolevyn osioille, jotka saattavat olla asennettuna Windows. Alla olevassa esimerkissä löytyi 4 eri mahdollisuutta. Kirjoita Windows-asennuksen sisältävän osion vastaava numero ja paina Enter . *
* Älä huolehdi, jos saat väärin, et tuhoa mitään, voit palata tähän näyttöön käyttämällä lopettaa vaihtoehtoja, jotka tulevat näkyviin ja yritä eri osio.

Vaihe 9 - Voitko arvata oikean osion?
Jos arvasit oikean osion, seuraavat rivit tulevat lukemaan:
DEBUG-polku: Windows on Windows
DEBUG-polku: system32 löydettiin system32: ksi
DEBUG-polku: config löytynyt asetukseksi
DEBUG-polku: löytyi oikea tapaus: Windows / System / 32 / config
Näyttääkö se oikealta? Kyllä ? Hyvä työ, paina Enter ja päädyt ylös.
Jos se näyttää virheelliseltä, paina Enter-näppäintä, mutta seuraavalla ruudulla Kirjoita takaisin q ja valitse toinen osio. 
Vaihe 10 - Valitse Password reset [sam-järjestelmän suojaus]
Kirjoita 1 ja Paina Enter .

Vaihe 11 - Muokkaa käyttäjätietoja ja salasanoja
Kirjoita 1 ja Paina Enter .

Vaihe 12 - Valitse käyttäjätunnus, jos haluat nollata salasanan
Tässä osassa näkyy RID ja vastaava Käyttäjätunnus . Riippuen siitä, mikä on helpompaa, voit kirjoittaa joko. Jos valitset RID- numeron, sinun on lisättävä 0x ennen numeroa. Esimerkiksi kirjoitin 0x03e8 RID 03e8: lle. Tässä tapauksessa käyttäjätunnus Lep olisi tehnyt minulle myös työtä.

Vaihe 13 - Tyhjennä käyttäjän salasana
Kirjoita 1 ja Paina Enter .

Vaihe 14 - salasana poistettu!
Sinun pitäisi nähdä lyhyt viiva, joka sanoo Salasanan tyhjennys! Nyt voimme tallentaa ja lopettaa, Kirjoita ! ja paina Enter-näppäintä . Kyllä, kirjoita kirjaimellisesti huutomerkki.

Vaihe 15 - Lopeta ja tallenna
Kirjoita Q ja Paina Enter .

Vaihe 16 - Tallenna muutokset ja kirjoita tiedostot takaisin.
Kirjoita Y ja paina Enter .

Vaihe 17 - Hylkää uutta juosta, jos se toimi
Jos näit rivin, joka sanoi ***** EDIT COMPLETE *****, niin se toimi. Kirjoita N ja paina Enter .
Jos sattumalta se ei tallentunut onnistuneesti, kirjoita Y ja yritä uudelleen.

Vaihe 18 - Irrota USB-asema ja käynnistä se uudelleen
Nyt sinun pitäisi pystyä käynnistämään uudelleen, varmista, että irrota USB-muistitikku ensin! Käynnistä tietokone uudelleen painamalla Ctrl + Alt + Del . Jos haluat, voit palata ja muuttaa bios-asetuksia, mutta ne eivät estä ikkunoita lataamasta niin kauan kuin USB on irrotettu.

Tehty!
Nyt tietokoneen pitäisi käynnistyä heti! Tili, jonka yritit kirjautua sisään, pitäisi nyt olla tyhjä salasana, ja järjestelmän käynnistysasetusten mukaan se saattaa ladata suoraan Windowsiin kirjautumatta kirjautumatta. Groovy eh?
Jos sinulla on kysyttävää, pudota kommentti alla tai liittyä groovy keskusteluun ilmaisen yhteisön aluksella!

 Arvoisa herra Groove, onko missään tapauksessa murtauduttava Windows 7: n nettikirjaan, jos olen unohtanut salasanani? Muutin salasanani perjantaina ja maanantaina minulla ei ole aavistustakaan siitä, mistä muutin. FYI - Käytän netbookia, joten minulla ei ole CD-ROM-levyä, joten en edes tiedä, onko mahdollista rakentaa järjestelmä uudelleen vai ei? Auttakaa!
Arvoisa herra Groove, onko missään tapauksessa murtauduttava Windows 7: n nettikirjaan, jos olen unohtanut salasanani? Muutin salasanani perjantaina ja maanantaina minulla ei ole aavistustakaan siitä, mistä muutin. FYI - Käytän netbookia, joten minulla ei ole CD-ROM-levyä, joten en edes tiedä, onko mahdollista rakentaa järjestelmä uudelleen vai ei? Auttakaa!

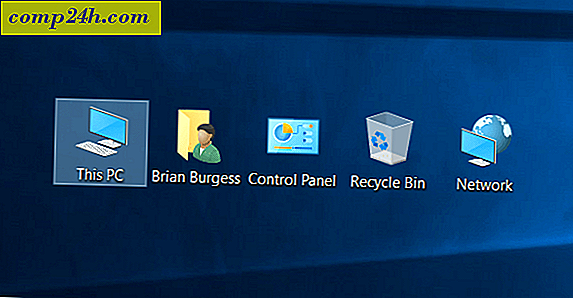
![Poista ihmisruudusta Outlook 2010: ssä [How-To]](http://comp24h.com/img/geek-stuff/601/disable-people-pane-outlook-2010.png)




