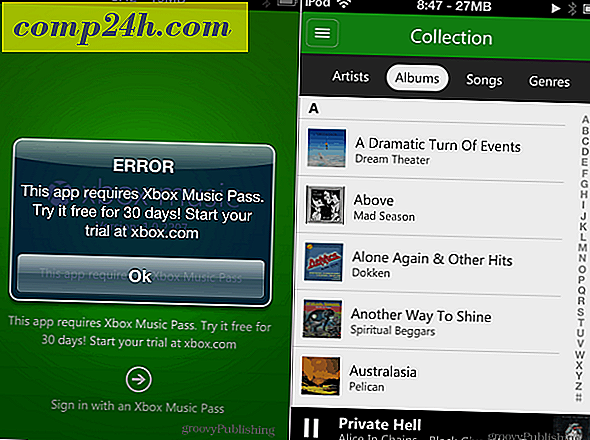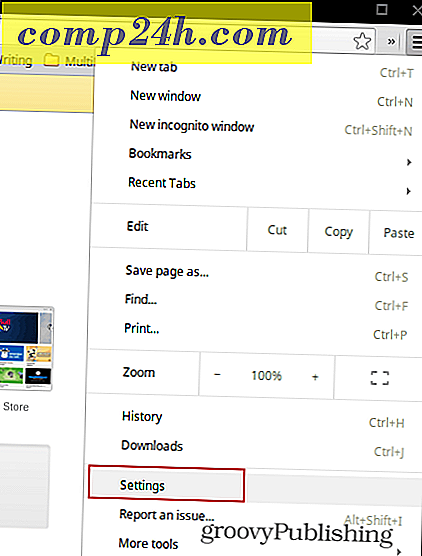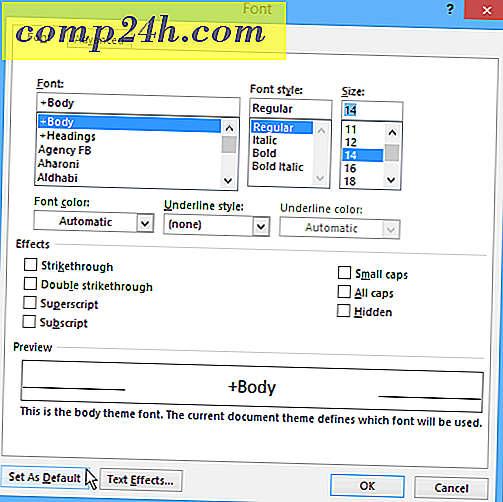Miten päivitetään solutietoja Excel-lomakkeiden muotoilun jälkeen
Kun syötät numeerisia tietoja Excelissä, se auttaa muotoilemaan sen sen tyyppisten tietojen mukaan. Solun alustaminen sen tietotyypin, esim. Prosentti-, valuutta-, päivämäärä- tai tekstin mukaan, auttaa tietojen yhdenmukaisuuden ja tarkkuuden näyttämisessä ja tietojen käsittelyssä. Jos tiedät, mistä tiedostomuodosta haluat olla, on suhteellisen helppo valita koko sarakkeen numeromuoto ennen tietojen syöttämistä. Valitse vain sarake ja valitse numeroformaatti Kotisivun Numero-ruudusta:

Kuitenkin ongelmat voivat tulla ongelmallisiksi yrittäessään soveltaa numeromuotoilua olemassa oleviin tietoihin. Voit päivittää solun muodon, mutta joskus se ei automaattisesti päivitä uudella muotoilulla. Tämä itsepäisyys tapahtuu yleensä valittaessa mukautettua numeromuotoa. Voit päivittää sen kaksoisnapsauttamalla solua, tekemättä muutoksia ja painamalla Enter-näppäintä, mutta tämä voi olla hyvin ikävä. Tämä prosessi on erityisen hankala tuoda merkittäviä määriä tietoja.
Jos löydät itsesi tällä veneellä, kokeile tätä temppua:
Aloita joukko ennalta syötettyjä tietoja. Tässä esimerkissä käytämme saraketta, joka on kirjoitettu tekstiin. Haluamme antaa sille mukautetun muotoilun, joten se näyttää enemmän aikaa sekuntikellolta. Haluamme antaa sen muotoa: [h]: mm: ss
Voit tehdä tämän aloittamalla valitsemalla sarakkeen.

Napsauta sitten alasvetovalikkoa Aloitusnauhan Numeronäppäimestä. Valitse Lisää useita muotoja . Tai, jos haluat, valitse yksi esiasetuksista.

Valitse Mukautettu ja kirjoita haluamasi muoto numeroihin. Napsauta OK.

Huomaa, että mitään ei ole muuttunut, vaikka se näyttää "Mukautettu" numeron alasvetovalikossa.

Jos muokkaat solua ja painat Enter-näppäintä, uusi muoto tulee voimaan. Mutta satoja rivejä tietoja, tämä kestää ikuisesti.

Voit nopeuttaa asioita valitsemalla sarakkeen ja siirtymällä Data- nauhaan ja valitsemalla Teksti sarakkeisiin .

Valitse Rajoitettu ja napsauta Seuraava .

Poista kaikki erotimet ja napsauta Seuraava .

Kaikkien solujen numeroiden muotoilu päivittyy.

Tämä temppu on hieman hakata, mutta se toimii. Se, mitä se tekee, ottaa kaikki arvot jokaisesta rivistä ja palaa sitten soluihin automaattisesti. Tästä syystä tämä temppu ei toimi soluissa, jotka ovat kaavoja. Jos sinulla on kaavoja, paina F9- painiketta uudelleen laskemalla arkki ja päivittämällä numeromuoto. Mutta kokemukseni mukaan minulla ei ole ollut tätä ongelmaa kaavojen kanssa.