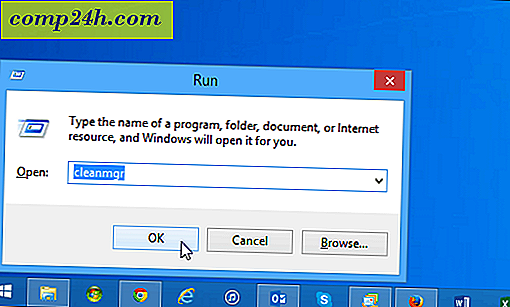Miten tulostaa Google Chromebookista Cloud Printin avulla
Googlen Chromebookissa ei voida kytkeä tulostinta suoraan siihen ja tulostaa, koska et voi asentaa ohjaimia siihen. Tässä on esimerkki siitä, miten voit hallita Google Cloud Printersia, jotta voit tulostaa Chromebookista paikallisverkostasi tai missä tahansa laitteessa on Internet-yhteys.
Google Cloud Printersin hallinta
 Voit määrittää Cloud Ready -tulostimen. Näitä tarjotaan useammille yrityksille ja niissä on Google Cloud Print Ready -logo. Jos sinulla on Cloud Ready -tulostin, on paljon helpompi määrittää.
Voit määrittää Cloud Ready -tulostimen. Näitä tarjotaan useammille yrityksille ja niissä on Google Cloud Print Ready -logo. Jos sinulla on Cloud Ready -tulostin, on paljon helpompi määrittää.
Toinen hieno asia on, että voit tulostaa lähes mistä tahansa FedEx-toimistosta Chromebookista, tietokoneesta, älypuhelimestasi tai tablet-laitteestasi. Katso lisää FedEx-sivustosta.
Toinen vaihtoehto, jota sinulla on, on määrittää tulostin tietokoneella, jossa on Google Chrome. avulla voit tulostaa etätyönä tuetuille tulostimille Chromebookista. Usein nämä ovat perinteisiä tulostimia, jotka on kytketty toiseen tietokoneeseen.
Lisää perinteinen tulostin Cloud Print -laitteisiin
Varmista, että tässä vaiheessa olevalle tietokoneelle on liitetty tulostin, asenna se ja kytke se päälle.
Jos haluat lisätä uuden tulostimen, avataan Chrome ja siirry kohtaan Asetukset> Näytä lisäasetukset ja vieritä Google Cloud Printin alla valitsemalla Hallitse.

Sieltä näet luettelon tulostimista, jotka ovat tällä hetkellä luettelossasi Omat laitteet -kohdassa. Napsauta Lisää tulostimet-painiketta.

Seuraavassa näytössä näkyy fyysinen tulostin, joka on kytketty. Tarkista se ja napsauta Lisää tulostimia.

Menestys! Tulostin on valmis käytettäväksi. Muista, että jos haluat tulostaa sen, tarvitset sen ja tietokoneen, johon se on liitetty. Tämä koskee klassisia kirjoittimia ja Cloud Ready -kirjoittimet ovat aina kytkettynä eivätkä vaadi PC: n perustamista.

Tulosta Chromebookista perinteiseen tulostimeen
Nyt Chromebookisi, jos sinulla on Google Drive, SkyDrive tai mitä haluat tulostaa, kun kirjoitat, klassinen kirjoitin, jonka olet lisännyt, on listattu ja valmis menemään.
Tässä painan Word-dokumenttia SkyDrestä. Napsauta vain tulostinkuvaketta tai käytä pikanäppäimiä Ctrl + P.

Sitten kohteelle, vaihda haluamasi tulostimeen ... tässä tapauksessa minun Canon MP495, joka on liitetty Windows 8.1 -laitteeseen.

Siinä kaikki on. Tietenkin muista, että voit käyttää Cloud Print -ratkaisuja tabletteihisi, älypuhelimiin ja muihin tietokoneisiin ja laitteisiin. Sinun tarvitsee vain asentaa Cloud Print -sovellus ensin. Tutustu artikkeliin Nexus 7: n tulostamisesta Cloud Print -ohjelmaa käyttäen vaiheittain.