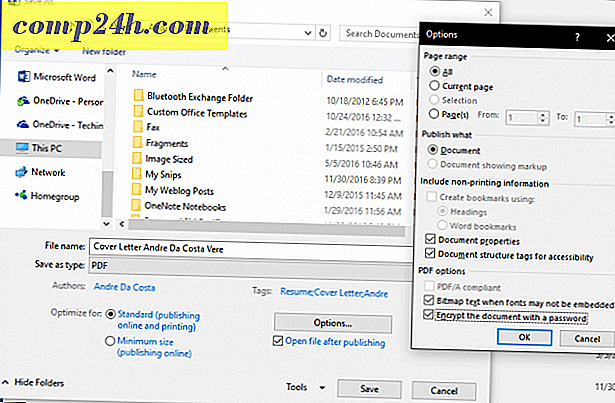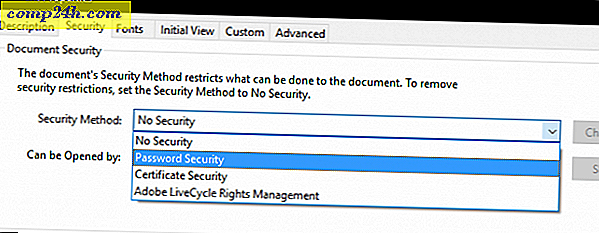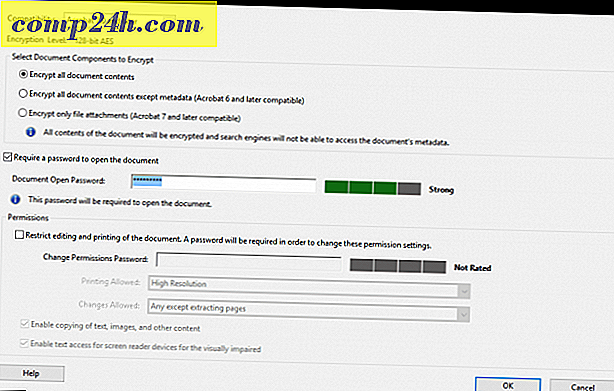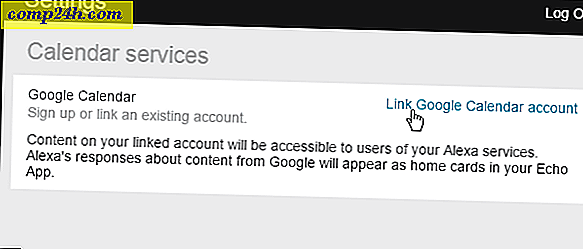Salasanasuojaus PDF-dokumenteilla
PDF (kannettava dokumenttimuoto) -tiedostot on tarkoitettu jakamaan nopeasti ja helposti sähköpostilla ja verkossa. Mutta tämän mukavuuden haittapuoli on se, että ne voivat helposti laajentaa tavoiteltuun yleisöönsä. Tämän riskin lievittämiseksi voit lisätä salasanasuojauksen PDF-tiedostoihin. Kun salataan PDF-tiedostoja, niiden sisällön katselu edellyttää salasanoja. Tämä on samanlainen kuin edellinen opetusohjelmamme Microsoft Office -tiedostojen suojaamisessa, mutta se koskee PDF-tiedostoja. PDF-tiedostoja voidaan tarkastella luonnollisesti sekä Windows- että MacOS-ohjelmissa, mutta riippuen ohjelmistosta, sinun on otettava joitain lisätoimenpiteitä PDF-salasanasuojauksen suojaamiseksi.
Salasanasuojaus PDF-tiedostoja Windowsissa ja MacOSissa
Tapa 1: Käytä Microsoft Officea salasanalla suojattujen PDF-tiedostojen luomiseen
Kun salataan ja salasanalla suojattuasi asiakirjaa, joka on luotu Microsoft Office -ohjelmalla (esim. Excel, Word, PowerPoint), voit tallentaa sen PDF-muodossa, joka on myös suojattu salasanalla.
- Avaa Microsoft Office -tiedosto kyseisessä sovelluksessa.
- Valitse Tiedosto> Tallenna nimellä ...
- Napsauta Tallenna tyyppi -luetteloruudusta ja valitse sitten PDF.
- Napsauta Asetukset- painiketta ja valitse vaihtoehto Salaa asiakirja salasanalla .
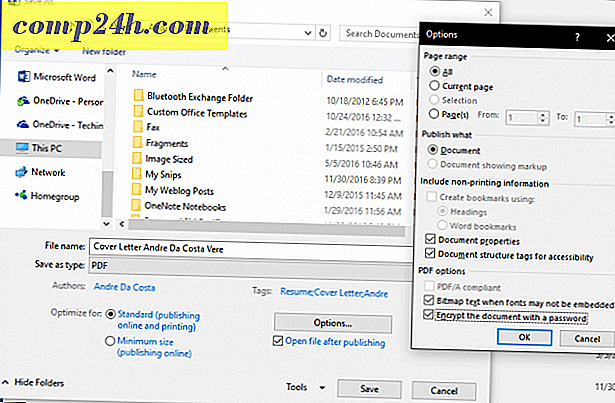
- Anna salasanasi ja vahvista se. Valitse salasana, jota et yleensä käytä, jos aiot jakaa asiakirjaa muiden kanssa.

Se siitä! Kun avaat asiakirjan PDF-katseluohjelmassasi, sinua pyydetään antamaan salasana.

Jos sinulla ei ole asennettuna Microsoft Officea, voit käyttää tätä menetelmää myös Office 365 -ohjelmalla.
Tapa 2: Salasanasuojaus PDF-tiedostona Adobe Acrobatin avulla
Jos salasanalla suojattu asiakirja on jo PDF-tiedosto, voit lisätä salasanan Adobe Acrobatilla. Jos et ole ostanut lisenssiä Adobe Acrobatille, voit ladata Adobe Acrobatin 30 päivän kokeiluversion.
- Käynnistä Adobe Acrobat ja avaa PDF, jonka haluat suojata salasanalla.
- Valitse Tiedosto> Ominaisuudet ja valitse sitten Suojaus- välilehti.
- Napsauta Suojaustekniikka- ruutuun ja valitse sitten Salasanasuojaus .
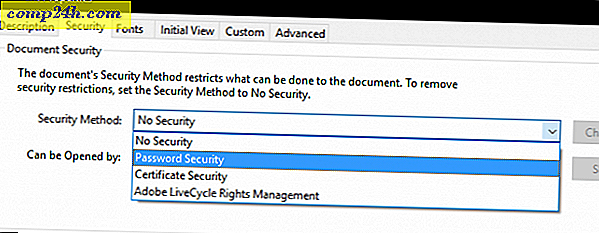
- Valitse haluamasi yhteensopivuustaso. Versiosta riippuen voit ottaa tuen käyttöön niin pitkälle kuin Adobe Acrobat 3.0. Jos käyttäjä, jolle lähetät PDF: n, ei ole yhteensopivaa Adoben versiota, hän ei voi purkaa sitä ja avata sitä.
- Tarkista salasanan avaaminen asiakirjan avaamiseksi ja syötä salasana. Adobe Acrobat antaa sinulle selvityksen salasanan turvallisuudesta. Voit myös rajoittaa muokkausta salasanalla, jos haluat.
- Vahvista muutokset valitsemalla OK .
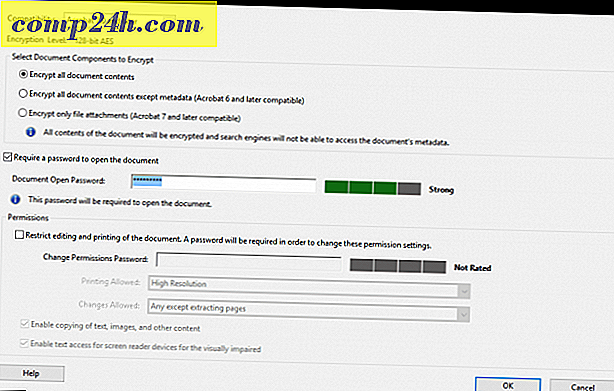
Menetelmä 3: Salasanasuojaus PDF-tiedostolla Esikatselun avulla
Jos omistat Macin, voit suojata salasanalla asiakirjoja luonnollisesti macOS: ssa.
- Avaa PDF-tiedosto esikatselusovelluksessa kaksoisnapsauttamalla sitä.
- Napsauta Tiedosto > Tallenna .
- Tarkista Salaus- ruutu ja anna salasana ja vahvista se.
- Napsauta Tallenna .

Ja siellä sinulla on: kolme tapaa suojata salasanalla PDF-tiedosto. Salasanalla suojatut PDF-tiedostot salataan, mikä tarkoittaa, ettei sisältöä voi "ohittaa" PDF-muodossa. PDF on purettava, jotta sitä voidaan tarkastella. Tämä on standardi, joka on sisäänrakennettu PDF-muotoon, ja se toimii samalla tavalla riippumatta siitä, mikä ohjelma on luonut PDF: n ja mitä ohjelmaa PDF: n katseluun käytetään.
Viimeinen muistutus: varmista, että valitset vahvan salasanan, jota ei voi arvata tai säröillä. Tutustu artikkeliimme siitä, miten luodaan vahva salasana lisätietoja siitä, miten voit tehdä juuri tämän.