WordPress-asennuksen siirtäminen uuteen hakemistoon
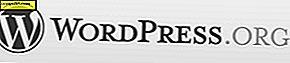 Olen pakko uudelleenjärjestäjä. Joka kerta, minä vain uudelleen järjestävät toimistokalustoni ravistelemaan asioita. Sama koskee WordPressin blogikohdeani. Äskettäin siirsin WordPress-blogini osoitteesta oneofmydomains.com/main blogista.anotheroneofmydomains.com. Se oli suhteellisen helppoa. Mutta on joitain tärkeitä vaiheita, jotka sinun kannattaa muistaa, kun siirrät WordPress-sivustoja uuteen hakemistoon, jotta et riko kaikkea. Riippumatta siitä, ovatko syyt WordPress-asennuksen siirtämiseen parempia kuin minun, sinun on noudatettava seuraavia ohjeita:
Olen pakko uudelleenjärjestäjä. Joka kerta, minä vain uudelleen järjestävät toimistokalustoni ravistelemaan asioita. Sama koskee WordPressin blogikohdeani. Äskettäin siirsin WordPress-blogini osoitteesta oneofmydomains.com/main blogista.anotheroneofmydomains.com. Se oli suhteellisen helppoa. Mutta on joitain tärkeitä vaiheita, jotka sinun kannattaa muistaa, kun siirrät WordPress-sivustoja uuteen hakemistoon, jotta et riko kaikkea. Riippumatta siitä, ovatko syyt WordPress-asennuksen siirtämiseen parempia kuin minun, sinun on noudatettava seuraavia ohjeita:
Varmuuskopioi WordPress-blogiviestisi
Ennen kuin yrität kokeilla jotain WordPressin siirtomenetelmistä, varmista, että varmuuskopioit WordPress-blogisi. Jos jokin menee pieleen, voit palauttaa viestiesi sisällön tästä varmuuskopiosta.
Vaihe 1
Kirjaudu WordPress-hallintapaneeliisi osoitteessa / wp-admin.
Vaihe 2
Laajenna Työkalut- valikko ja napsauta Vie .
Vaihe 3
Valitse, mitkä tiedot haluat viedä ja Napsauta Lataa Vie tiedosto .

Nyt, jos jotain menee pieleen, voit käyttää Työkalut> Tuo -toimintoa vanhojen viestiesi palauttamiseksi. Tämä on nopein ja helpoin varmuuskopiointitapa, joka vain tallentaa viestiesi sisältöä - se ei tallenna asetuksia, kuvia ja mukautettuja laajennuksia jne. Tästä syystä kannattaa varmuuskopioida koko WordPress-sivusto.
Siirrä WordPress-sivusto uudelle hakemistolle
Vaihe 1
Luo hakemisto palvelimellasi. Voit tehdä tämän käyttämällä mitä tahansa FTP-asiakasta tai cPaneliä. Jos luot aliverkkotunnusta, sinun on tehtävä tämä aika ajoin, koska muutoksen vaikutus voi kestää muutaman minuutin.

Vaihe 2
Kirjaudu wp-adminin hallintapaneeliisi. Laajenna Asetukset- valikko ja napsauta Yleistä .

Vaihe 3
Muuta WordPress-osoite (URL) ja Sivuston osoite (URL) uuteen WordPress-sijaintiisi.

Vaihe 4
Kun napsautat Tallenna muutokset, aiot saada virheilmoituksen. Tämä on normaalia, koska blogisi ei ole vielä siirretty.

Vaihe 5
Kun käytät FTP-ohjelmaa, siirrä WordPress-hakemiston koko sisältö uudelle hakemistolle. Tämä sisältää kaikki WordPress-asennuksen nykyisen sijainnin ja alikansioiden juuret. Joten, jos WordPress-blogisi on asennettu osoitteeseendomdomain.com/blog, siirrä kaiken sivustossasi / blogiisi. Jos WordPress-blogisi on osoitteessa yourblog.com, siirrä kaikki juurestasi ja räpäytä se ensimmäiseen vaiheeseen luotuun uuteen paikkaan.

Vaihe 6
Siirry uuteen blogisi sijaintiisi varmistaaksesi, että se toimi.

Jos näin on, mene eteenpäin ja kirjaudu wp-admin -työkaluun.
Vaihe 7
Jos käytät permalinksia ( mitä sinun pitäisi ), napsauta Asetukset ja valitse Lämpökaapit .

Napsauta Tallenna muutokset ( sinun ei tarvitse muuttaa asetuksia ), jotta voit päivittää permalink-rakenteen.

Vaihe 8
Napsauta Asetukset- valikon Media- välilehteä.

Vaihe 9
Vaihda polku Store-lähetyksissä tähän kansioon uuteen paikkaan. Huomaa: ohitin tämän vaiheen ja minulla ei ollut ongelmia, mutta riippuen siitä, mitä lisäosia käytät, saatat joutua päivittämään latauspaikkasi.

Sen jälkeen sinun pitäisi olla kaikki asetettu. Huomaa, että jos olet käyttänyt täysiä polkuja, kun upotat kuvia tai linkkejä blogiin, ne voivat olla rikki nyt. Mutta jos käytit suhteellisia polkuja, kuten / wp-content / uploads, niiden pitäisi olla kunnossa. Joko, haluat ehkä tarkistaa kahteen kertaan varmistaaksesi, että kaikki on tehty.

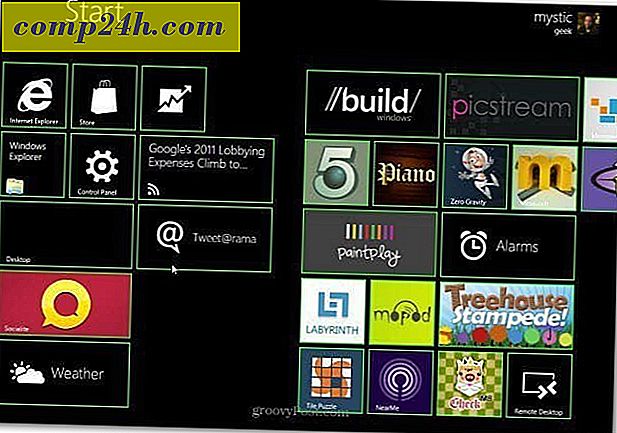

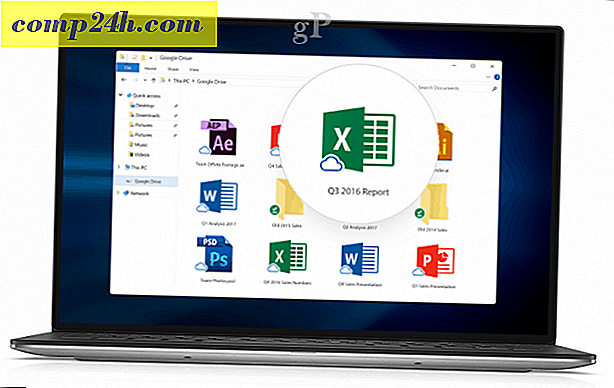
![Nook Väri: Laite ei ole yhteensopiva tämän kohteen kanssa [Root Error]](http://comp24h.com/img/how/178/nook-color-your-device-isn-t-compatible-with-this-item.png)
