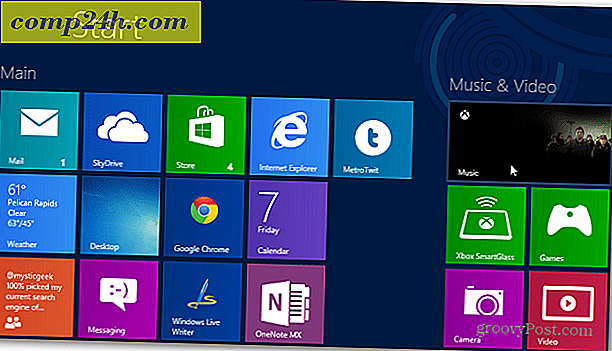ISO-levykuvan asentaminen Windows 8: een
Microsoft Windows 8 ja Windows 7 toimittavat kyvyn polttaa ISO fyysiselle levylle. Ja Windows 8: ssä voit myös asentaa ISO-kuvan naurettavasti ilman kolmannen osapuolen ohjelmistoa.
Asenna ISO Windows 8: een
Kirjaudu ensin Windows 8: een ja napsauta Desktop-laatikkoa Käynnistä-näytöstä.

Siirry haluamaasi ISO-kuvan kohtaan ja napsauta sitä. Levyn kuva -työkalut näkyvät Hallinta-välilehden yläpuolella. Napsauta Asenna.

Nyt sinulla on pääsy ISO-tiedoston tiedostoihin.

Vaihtoehtoisesti voit siirtyä ISO: n sijaintiin. Napsauta sitten hiiren kakkospainikkeella ja valitse Lisää pikavalikosta.

Se vie vain yhden sekunnin, ja jos avaat Tietokoneen, näet ISO-kuvan asennettuna virtuaalisen aseman. Windows tarttuu käytettävissä olevaan asemakirjaimeen, joka on käytettävissä järjestelmässäsi.
Tässä esimerkissä on Office 2013 Pro ja kaksi erilaista Linux-versiota asennettuna Windows 8 -tietokoneeseeni. Se tarttui aseman kirjaimille D, K ja L, koska niitä ei ole otettu muiden fyysisten virtuaalisten asemien käyttöön.

Avaa haluamasi tiedostot kaksoisnapsauttamalla kuvaa. Tässä tapauksessa voin käyttää Setup.exe-tiedostoa Office 2005: n asentamiselle - ilman että se on ensin poltettava levylle. Tämä ominaisuus on erityisen kätevä, jos sinulla ei ole optista asemaa - sanotaan netbookilla. Pelit toimivat nopeammin ISO-kuvasta kiintolevyllä fyysiseen CD- tai DVD-levylle verrattuna.

ISO-levykuvan asentaminen Windows 7: een
Windows 7, Vista ja XP voit asentaa ISO-kuvia käyttämällä kolmannen osapuolen apuohjelmaa, kuten Virtual Clone Drive.

Jos päivittäisessä tietojenkäsittelyssäsi vaaditaan paljon ISO-standardeja, Windows 8 on katkennut - ja ilman kolmannen osapuolen ohjelmistoja. Groovy!