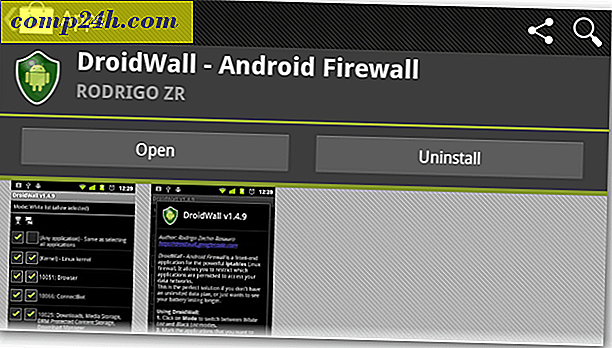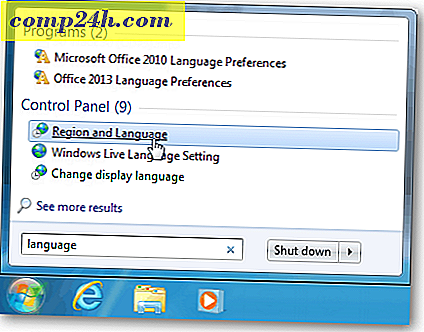Miten minimoida Google Cloud Connect for Microsoft Office, kun et käytä sitä
 Google Cloud Connect on uusi ja helpoin tapa synkronoida Microsoft Office -ohjelma Google-dokumentteihin, mutta se lisää valtavan palkin työkalurivin alla. Tästä johtuen julkaisupäivän käyttäjät ovat jo alkaneet valittaa suuresta tilaa, jonka se kestää, eikä Google ole vielä lisännyt minimaalisuusominaisuutta. Voit kuitenkin säästää tilaa, kun et tarvitse Google Cloud Connect -ominaisuuksia poistamalla sen käytöstä. Se on nopeaa, helppoa ja sinun ei tarvitse myöskään asentaa sitä uudelleen, jotta se toimisi uudelleen.
Google Cloud Connect on uusi ja helpoin tapa synkronoida Microsoft Office -ohjelma Google-dokumentteihin, mutta se lisää valtavan palkin työkalurivin alla. Tästä johtuen julkaisupäivän käyttäjät ovat jo alkaneet valittaa suuresta tilaa, jonka se kestää, eikä Google ole vielä lisännyt minimaalisuusominaisuutta. Voit kuitenkin säästää tilaa, kun et tarvitse Google Cloud Connect -ominaisuuksia poistamalla sen käytöstä. Se on nopeaa, helppoa ja sinun ei tarvitse myöskään asentaa sitä uudelleen, jotta se toimisi uudelleen.
Jos et ole vielä nähnyt sitä toiminnassa, tutustu alla olevaan kuvakaappaukseen. Kannettavan tietokoneen näytöllä työkalurivi nousee noin 36 pikselin korkeuteen. 1366 x 768 -resoluutiossa, joka on lähes 5% näytön korkeudesta, käytetään sellaiseen, jota en tarvitse koskaan nähdä. (se synkronoidaan automaattisesti aina, kun tallennat dokumentin) Joten voin ehdottomasti ymmärtää, mistä valitukset tulevat, tarkoitanko kuka haluaa jättää jättimäisen Google-dokumenttien mainoksen MS Office -ohjelmissaan?

Ei käytä pilvipalkkia? Vain sammuta se!
Vaikka toiminnallinen minimisointi ei ole vielä käytettävissä, voimme edelleen poistaa Cloud Connect käytöstä ilman asennusta. Koska et todennäköisesti tarvitse synkronoida kaikkia asiakirjoja, joita olet koskaan työskennellyt, tai haluat synkronoida kaikki pienet muutokset, tämä saattaa toimia sinulle, kunnes Google päivittää Cloud Connect. Sen poistaminen käytöstä poistaa palkin näkyvistä ja jos haluat ottaa sen käyttöön uudelleen, se kestää vain muutaman sekunnin. Aloitetaan.
Kuinka poistaa Google Cloud Connect käytöstä ja pienentää sitä tuloksena
Vaihe 1
Microsoft Office -ohjelmassa ( käytän Wordia ) napsauttamalla Tiedosto- välilehteä ja valitsemalla Asetukset .

Vaihe 2
Valitse valinnat-valikosta Lisäosat- välilehti ja napsauta sitten Siirry ... -painiketta. *
* Varmista, että pudotusvalikko on asetettu COM-apuohjelmiin, sillä se pitäisi olla oletusarvoisesti.

Vaihe 3
COM-lisäosien ikkuna tulee ponnahdusikkunaan. Poista valinta Google Cloud Connect -ruudusta ja napsauta OK .

Tehty!
Nyt Cloud Connect-palkki ei enää näy Microsoft Office -ohjelmassasi. Ainoa haittapuoli tähän on se, että se sulkee kokonaan täydennyksen, joten asiakirjoja ei voi synkronoida, kun pilvibar ei ole käytössä. Mutta jos haluat käyttää sitä uudelleen, sinun tarvitsee vain tarkistaa vaiheessa 3 oleva ruutu uudelleen ja se on käynnissä. Huomaa, että tämä kestää vain muutaman sekunnin ja napsautukset. Koska se on julkaistu viime viikolla, olemme testannut Google Cloud Connect for Microsoft Officea. Se on sen etuja ja haittoja, mutta kaiken kaikkiaan se on vain yksi monista Office-synkronointityökaluista.