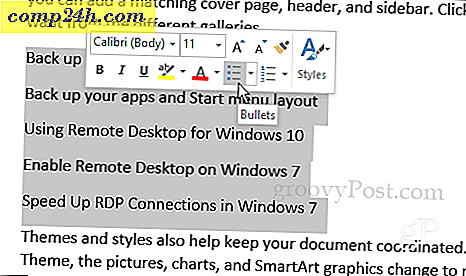Tiedostojen ja asetusten siirtäminen vanhasta tietokoneesta Windows 10: een
Jos ostat uuden tietokoneen, sinun on syytä tuoda henkilökohtaiset tiedostot ja asetukset. Olemme tarkastelleet aiempaa useampia vaihtoehtoja, kuten erinomainen File History -työkalu, joka on rakennettu Windowsiin Windows 8: sta alkaen. Järjestelmässä on kuitenkin yksi ratkaisu, joka on suunniteltu vain Windows 10: lle, jota aiomme tarkistaa kanssasi yksityiskohtaisesti. Laplink PC Mover Express.
Yhteistyössä Microsoftin kanssa Laplink tarjosi perussiirtotyökalun, jonka avulla käyttäjät voivat siirtää tiedostoja ja henkilökohtaisia asetuksia uudelle tietokoneelle, jossa on Windows 10. PCMover Express voi siirtää tiedostoja ja asetuksia Windows XP -tietokoneista Windows 8.1 tai uudempiin tietokoneisiin . Aikaisemmin käyttäjät riippuivat sisäänrakennetusta Windows Easy Transfer -avustajasta, mutta niitä ei enää tueta. Tässä artikkelissa tarkastelen tiedostojen lataamista, asennusta ja siirtämistä PCMover Expressin avulla.
Käytä PCMover Expressin siirtää henkilökohtaisia tiedostoja uuteen Windows 10 -tietokoneeseen tai laitteeseen
PCMover Express tukee useita menetelmiä tiedostojen siirtämiseen uuteen tietokoneeseen. Tätä opetusohjelmaa varten aion käyttää kiinteää verkkoa. Tämä edellyttää vanhan ja uuden tietokoneen välistä perusverkkoa. Jos tämä on liian laaja, voit tarkastella muita käytettävissä olevia vaihtoehtoja, kuten Laplinkin oma Laplink-Ethernet-kaapeli tai Laplink-USB-kaapeli.
Asenna ja konfiguroi PCMover Express Old PC
Kun laitteet on kytketty, siirry PCMover Express -sivulle ja napsauta Lataa nyt -linkkiä. Lataamisen jälkeen käynnistä PCmoverExpressPersonalUse_EN- tiedosto, jatka sen asentamista vanhoille ja uusille tietokoneille. Ohjattu PC Mover Express -toiminto edellyttää tietojen antamista rekisteröintiin, mikä edellyttää Internet-yhteyttä.
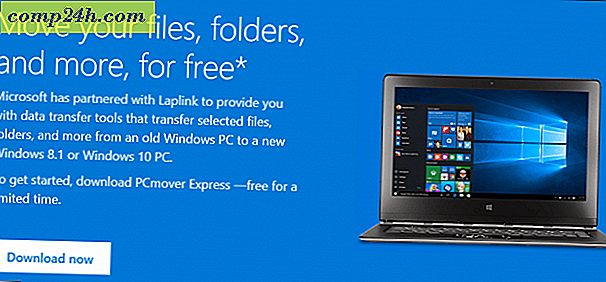
Aloita valitsemalla Seuraava

Hyväksy lisenssisopimus

Anna asiakkaasi tiedot.

Napsauta Seuraava

Valitse Asenna

Jälkiasennuksen aikana Laplink kaventuu ääneen, sivuuttaa sen ja napsauttaa sitten Seuraava.

Napsauta Valmis

PCMover Expressin ilmainen versio ei siirrä sovelluksia; ohjattu toiminto tarjoaa yllytyksen Professional-painokseen, jos haluat kyseisen vaihtoehdon. Ohita se ja noudata muita ohjeita, kuten varmistaen, että molemmat laitteet ovat kytkettynä. Lisäksi sovellusten uudelleenasentaminen alkuperäisistä asetustiedostoista ja levyjen asentaminen on aina paras. Jos siirrät vanhemalta tietokoneelta, jossa on Windows 10, tutustu artikkeliin, jossa kerrotaan, kuinka voit asentaa ostetut UWP-sovellukset Windows Storesta.

Valitse PC-PC-siirto ja napsauta sitten Seuraava.

Napsauta Vanha ja sitten Seuraava.

Odota, kun PCMover Express analysoi vanhan tietokoneesi ja sitten konfiguroi sen aloittamaan siirron.

Määritä PCMover Express uudelle tietokoneelle
Nyt kun vanhasta tietokoneestamme on konfiguroitu, olemme valmiita siirtämään tiedostojamme. Käynnistä PC Mover Express uudella tietokoneella. Sinun on lähdettävä joitain samoja vaiheita, jotka on suoritettu alun perin vanhassa tietokoneessa, kuten rekisteröinti. Valitse uudesta tietokoneesta Windows 8.1 tai uudempi ja valitse sitten Seuraava.

PCmoverin pitäisi automaattisesti havaita aiemmin määritetty vanha tietokone. Jos et löydä sitä, valitse Selaa, verkko ja valitse sitten tietokone, jos se on luettelossa. Napsauta Seuraava.

Tietokoneesi analysoidaan, mikä on siirrettävissä.

Jos OneDrive havaitaan, PCMover Express tarjoaa mahdollisuuden valita, mistä kansioista haluat siirtää pilvipalvelusta. Napsauta Seuraava.

Poissulkemisnäytön avulla voit valita mitä et halua siirtää, kuten käyttäjätunnukset, asemat, tiedostotyypit ja kansiot.

Käyttäjätilien valinnat avulla voit muokata ja valita, mitkä tilit haluat siirtää. Voit myös siirtää sen sisällön uuteen tiliin nykyisen kirjautuneen käyttäjän sijaan.

Myös väliseinät voidaan sisällyttää siirtämisen ulkopuolelle tai poistaa ne.

Jos on olemassa tiettyjä kansioita, jotka haluat lisätä tai sulkea pois; Kansion suodattimet auttavat sinua tekemään niin.

Kun olet määritellyt poissulkemiset, tarkista yhteenveto napsauttamalla Seuraava. PCMover antaa yhteenvedon ja arvioinnin siitä, kuinka kauan se voi kestää siirron. Jos et ole tyytyväinen, tee tarvittavat muutokset valitsemalla Takaisin. Aloita siirto napsauttamalla Seuraava.

Odota, kun PCMover siirtää tiedostot.

Kun olet valmis, käynnistä se uudelleen valitsemalla Valmis, jotta muutokset kirjoitetaan levylle. Se siitä.

Se on hieman enemmän kuin muut vaihtoehdot, mutta se on perusteellista ja helppoa seurata. Varmista, että tutustu muiden artikkelien tietojen varmuuskopiointiin.
Miten Windows 10: n päivitys jatkuu tähän asti? Päivititkö vanhemman tietokoneen tai sait sen esiasennettuna uudelle laitteelle? Kerro meille kommentit. Jos sinulla on ongelmia päivityksen kanssa, liity meille Windows 10 -foorumiin, josta saat asiantuntijan apua ja tukea.