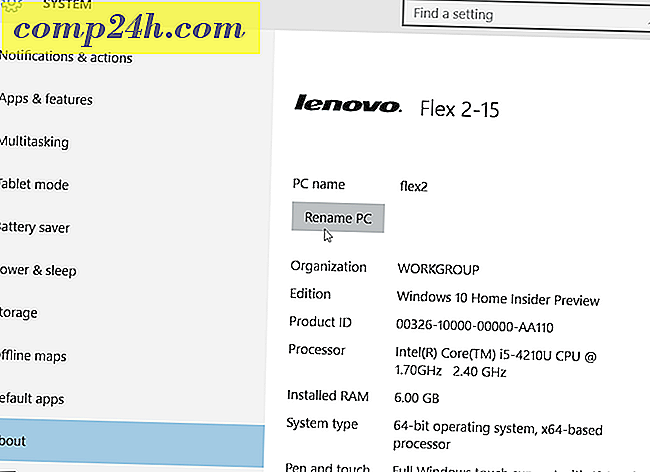Kuinka yhdistää kaksi valokuvaa klonoefektille Photoshopissa

Istuminen kotona koko päivän voi olla melko tylsää joskus, mutta tuoreella idealla, kuten tällä, sinulla on jotain hauskaa leikkiä. Tässä opetusohjelmassa näytämme, kuinka voit käyttää hauskaa valokuvausta ja Photoshop-tempausta kloonattamaan haluamasi kohteen tai henkilön! Aloitetaan:
Tarvitset
- Digitaalikamera (Point-and-Shoot tai DSLR)
- Jalusta
- Huone jatkuvalla valaistuksella
- Vapaa aika
Valokuvien ottaminen
Aseta kamera jalustalle. Käytän DSLR: iä ja tavallista jalustaa.

Valitse tila, joka toimii tilanteessa. Henkilökohtaisesti vältän täyden automaattisen automaation ja otan aukon prioriteetin (A: n Nikonista, Canonin Canon av). Täysin auto todennäköisesti valitsee sulkimen nopeuden vähintään 1/60 ja paloi salaman - melko huono ratkaisu täältä tarvitsemiin kuviin. Alla on minun asetukset - Huomaa, etten käytä salamaa ja 1/13-suljinaika ei ole ongelma, koska käytämme jalustaa.

Toinen hyvä vinkki on käyttää itsekiinnittyvää vaihtoehtoa tärinän poistamiseksi, kun sormesi painaa suljinta. Se on myös hyödyllinen, jos teet tämän itse ja sinulla ei ole ketään valokuvien ottamista varten: Etsi kamerasi ajastinpainike.

Valitse sitten haluamasi viive.

Vaikutusesimerkki
Esitän tämän ensin tyypillisellä matkapuhelimen etu- ja takakuvulla. Otan ensimmäisen kuvan ja otan toisen, varoen, ettei puhelimissa "päällekkäisyyksiä":


Ja tässä se, mitä lopullinen yhdistämäni kuva näyttää:

Yhdistä kaksi valokuvaa Photoshopissa
Vaihe 1 - Kuvien tuominen
Avaa Photoshop ja tuota yksi kahdesta kuvasta Ctrl + O: llä . Aseta sitten toinen kuva kohtaan File> Place. Varmista, että kohdistat kuvat oikein. Voit käyttää taustaelementtejä, joiden avulla kuvia voidaan kohdistaa.

Vaihe 2 - Opacityn lasku ja valinnan tekeminen
Valitse yläkerros ja laske joko sen peittävyys 50 prosenttiin.

Se jättää kuvan näyttämään jotain tällaiselta:

Nyt tee valintasi alimman kerroksen kohteen ympärille. (Vihje - voit käyttää mitä tahansa haluamaasi valintatyökalua. Tätä varten käytin suorakaiteen muotoista kynnystä, jossa on hieman höyhenpeittoa.)

Vaihe 3 - Yhdistäminen
Kun olet valinnut, paina Poista- näppäintä.

Lisää sitten peittävyyttä takaisin yläosaan kerralla 100%.

Nyt tarvitset vain nopean Ctrl + D-toiminnon, jotta voit poistaa valinnan ja olet valmis vaikuttamaan!

Bonus Groovy Vinkki:
Kaikki tämä vaikutus on kokeilu ja virhe (sekä valokuvaus-viisas että Photoshop-viisas). Jos saat tarpeeksi luovuutta, voit kehittää jotain todella ainutlaatuista, joka voi vaikuttaa ystäviisi. Päätin laittaa uuden merkityksen "keskustelemaan kanssani":