Latausten hallinta ja vianmääritys Windows 10: ssä
Tiedostojen lataaminen Internetistä on yksi tavallisimmista toiminnoistamme tietokoneessamme. Olipa kyseessä asiakirjojen, musiikin, elokuvien, ohjelmistojen lataaminen, me haluamme kerätä, niin tiedän, että teen. Latauksen hallinta saattaa vaihdella selaimestasi riippuen. Tiedostojen lataaminen on yksi helpoimmista asioista, mutta jos kohtaat ongelmia, tässä on muutamia vinkkejä, joiden avulla voit lajitella asioita.
Etsi ja hallitse, jos lataukset tallennetaan Windows 10: ssa
Oletusarvon mukaan nykyaikaiset selaimet tallentavat tiedostoja käyttäjätiliin Lataamiskansioon. Voit siirtyä ladattavaksi muutamalla eri tavalla.
Valitse Käynnistä> Tiedostopäällikkö> Tämä tietokone> Lataukset tai paina Windowsin näppäintä + R ja kirjoita sitten : % userprofile% / downloads ja paina Enter.
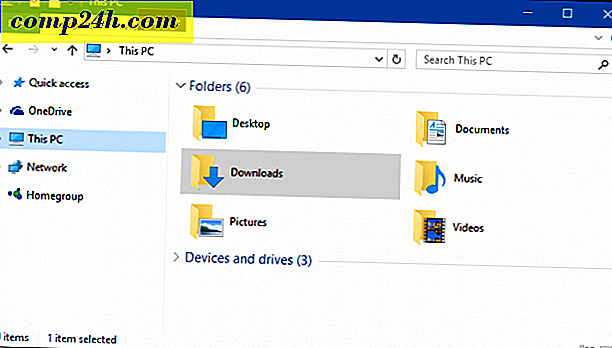
Voit myös lisätä pikakuvakkeen Käynnistä-valikkoon Lataukset. Paina Windows-näppäin + I ja valitse sitten Mukauttaminen, valitse Käynnistä, ja napsauta linkkiä Valitse, mitkä kansiot näkyvät Käynnistä-kohdassa.

Vaihda latauksiin, niin se näkyy Käynnistä-valikossa. Jos haluat lisätietoja järjestelmän sijainnin lisäämisestä Käynnistä, lue artikkeli: Lisää lisää kansiovalikoita Windows 10: n Käynnistä-valikkoon.

Muuta Latausten oletussijainti
Jokainen web-selain pitää historian latauksia, paina Ctrl + J (missä tahansa selaimessa), jotta voit katsella niitä.

Voit myös muuttaa latausten oletussijainnin useimmissa selaimissa. Tässä tarkastellaan, miten se tehdään useimmissa.
Google Chrome
Napsauta Muokkaa ja hallinnoi Google Chrome -valikkoa ja siirry Lisäasetukset-kohtaan. Valitse sitten Lataukset-osiosta uusi sijainti.

Firefox
Avaa Firefox ja valitse Yleiset-välilehdellä alas Lataa-osioon ja vaihda sijainti.

Internet Explorer
Paina Ctrl + J ja valitse sitten Asetukset, valitse Selaa, siirry kansioon, johon haluat ladata tallennuksen, ja valitse sitten Valitse kansio.

Microsoft Edge
Jatkossa käynnissä oleva työ, ei ole käytettävissä vaihtoehtoja, joilla voit mukauttaa latauspaikkaa Microsoft Edge -ohjelmassa. Mutta oletussijainti on Tämä tietokone> Lataukset .

Latausten vianmääritys Windows 10: ssä
On monia syitä, miksi lataukset saattavat epäonnistua. Yleisin on, että virustentorjuntaohjelma estää lataamisen. Vaikka en suosittele virustentorjuntasi poistamista, joskus tarvitset. Varmista, että olet järkevä, jos haluat tehdä tämän, ja varmista, että tiedät tarkalleen, mitä lataat.
Palomuuri voi myös olla tekijä, miksi lataus on estetty, toinen tärkeä turvaominaisuus, jos saat varoituksen, se ei todennäköisesti ole turvallinen. Sen sijaan kokeile ladata luotettavasta lähteestä, joskus kolmansien osapuolten verkkosivustoja ylläpitää suosittujen sovellusten latauksia. Yritä löytää todellinen ohjelmistokehittäjien verkkosivusto suoralle lataukselle.
Windows SmartScreen -suodatin, joka on sisäänrakennettu Windows 10: een, tarkistaa verkkosivustojen eheyden. Joskus se ei toimi, sen poistaminen palauttaa latauksen. Jälleen, tee tämä tapauskohtaisesti. Voit poistaa SmartScreen-suodattimen käytöstä Internet Explorerissa valitsemalla Työkalut- valikosta Turvallisuus ja valitsemalla sitten Poista SmartScreen-suodatin käytöstä.

Napsauta Microsoft Edgessä Lisää toimintoja -valikkoa ja valitse Asetukset> Näytä lisäasetukset. Selaa sitten alas alas ja poista suojaa minua haitallisilta sivustoilta ja latauksilta SmartScreen-suodattimella

Toinen syy latausten epäonnistumiseen voi johtua korruptoituneista väliaikaisista tiedostomuodoista. Yritä poistaa väliaikaiset tiedostot -kansio, tutustu artikkeliimme ohjeiden mukaan. Kun lataat asetustiedostoja sovelluksille, älä käynnistä niitä nykyisestä sijainnista, vaan säilytä tiedosto ensin kiintolevylle ja suorita sitten asennus siellä.
Internet-yhteydet voivat joskus vaikuttaa lataustasi; voit korjata tämän vaihtoehdon langattomasta langallisesta yhteydestä tai yritä nollata Internet-yhteys uudelleen.
Paina Windows-näppäin + X napsauttamalla komentokehote (admin).
Kirjoita komentokehotteeseen seuraavat komennot:
- Kirjoita: ipconfig / release ja paina sitten Enter - tämä komento hylkää DHCP-palvelimen määrittämän nykyisen IP-osoitteen.
- Kirjoita: ipconfig / renew ja paina sitten Enter - tämä komento saa uuden osoitteen DHCP-palvelimelta.
- Tyyppi: ipconfig / flushdns ja paina Enter - tämä komento nollaa DNS (Domain Name System) resolver-välimuistin.
Muut ladattavat vianmääritysvihjeet
- Tarkista, että järjestelmän päivämäärä ja kellonaika ovat oikein.
- Sinun on ehkä nollattava reititin. Voit nollata reitittimen käynnistämällä sen alas, irrota se ja odota 10 minuuttia. Kytke virta uudelleen reitittimeen ja käynnistä se uudestaan ja yritä ladata uudelleen.
- Jos Internet-suojausasetuksesi ovat liian korkeat, tämä voi vaikuttaa myös latauksiin. Napsauta Käynnistä-painiketta, kirjoita Internet-asetukset ja paina Enter-näppäintä. Valitse Suojaus- välilehti ja vedä nuppi Medium-high- kohtaan tämän vyöhykkeen suojaustasolle . Voit myös napsauttaa Palauta kaikki vyöhykkeet oletustasolle.

Suurien tiedostojen lataaminen
Suuriin tiedostoihin, kuten ISO-kuvaan, elokuvaan tai peliin, on mahdollista ladata selaimesi, en suosittele sitä. Tässä artikkelissa mainitut suosittuja verkkoselaimia; kaikki sisältävät kyvyn jatkaa epäonnistuneita latauksia, mutta ne eivät useinkaan toimi tai aiheuttavat korruptoituneita latauksia. Sen sijaan suosittelen käyttämään omistettu latausjohtajaa. On monia, joista useimmat ovat shareware, vaikka. Ensimmäinen suosittelen sinua kokeilemaan, Microsoftin ilmainen download manager toinen on ToneC: n Internet Download Manager, se on ilmainen kokeiluversioon, mutta se toimii poikkeuksellisen hyvin, varsinkin suurille latauksille.
Tietenkin tämä on paljon tiedostojen lataamista varten Windowsissa. Jos sinulla on vinkkejä, jotka haluat jakaa latauskokemuksestasi Windowsissa, jätä kommentti.

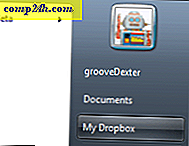


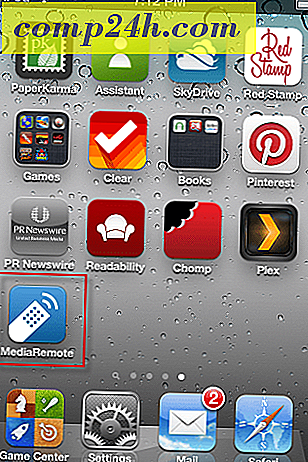

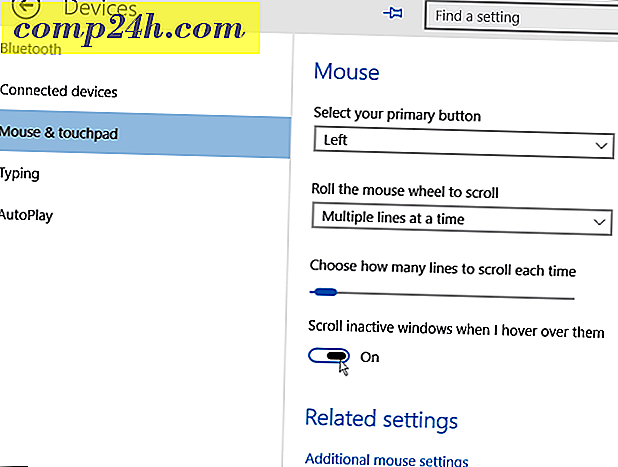
![Windows 7: n ongelman vaiheen tallennin ratkaisee ongelmat Yksinkertainen [groovyTips]](http://comp24h.com/img/microsoft/579/windows-7-problem-step-recorder-makes-solving-issues-simple.png)