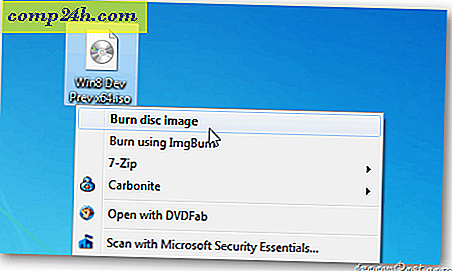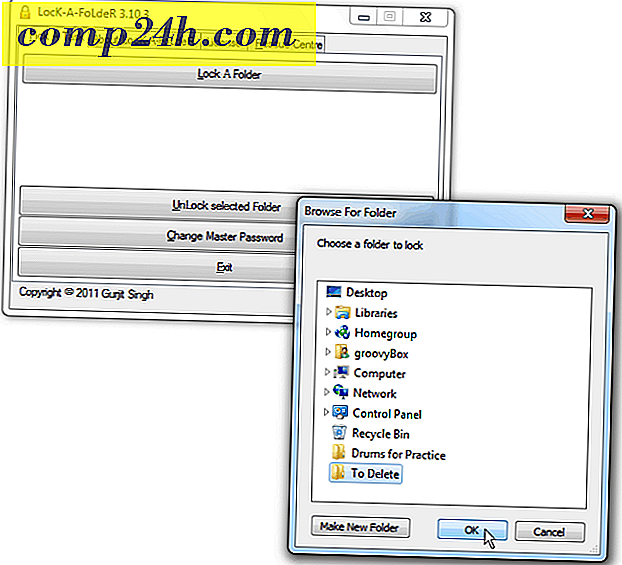Kuinka tehdä Google Plus -kuvake Photoshopissa
![]() Hei Photoshop -faneja! Kun kaikki buzz on menossa viime aikoina Google Plus -ohjelmasta, ei ole vältetty tekemästä asiaan liittyvää Photoshop-opetusohjelmaa myös siitä. Vaikkakin se voi vaikuttaa helposti, yksinkertainen g + -kuvake on itse asiassa hieman vaikea täydellisesti kopioida, mutta varmasti se ei estä meitä. Valmistaudu sukellukseen osaksi edistyneempää Photoshopia!
Hei Photoshop -faneja! Kun kaikki buzz on menossa viime aikoina Google Plus -ohjelmasta, ei ole vältetty tekemästä asiaan liittyvää Photoshop-opetusohjelmaa myös siitä. Vaikkakin se voi vaikuttaa helposti, yksinkertainen g + -kuvake on itse asiassa hieman vaikea täydellisesti kopioida, mutta varmasti se ei estä meitä. Valmistaudu sukellukseen osaksi edistyneempää Photoshopia!
Vaihe 1 - kuvakoko
Tätä varten ajetamme suuremman kuvakkeen - 256 x 256 pikseliä. Voit myös yrittää tehdä itsellesi 128 x 128px tai 512 x 512px kuvakkeen, mutta säännöllinen kuvake pitäisi tehdä työtä.
![]()
Vaihe 2 - Oppaiden asettaminen
Tätä opetusohjelmaa varten meidän on oltava erittäin tarkkoja, joten luodaan muutamia oppaita, jotka auttavat meitä matkan varrella. Luo uusi opas siirtymällä kohtaan Näytä, uusi opas .
![]()
Sinun on toistettava tämä askel useita kertoja, jotta voit tehdä itsellesi seuraavat oppaat (muista, että työskentelemme pikseleissä, joten älä unohda muuttaa senttimetrin sijaintia laatikossa px ):
Vaakasuorat oppaat: 0px, 40px, 256px
Pystysuuntaiset oppaat: 0px, 64px, 128px, 192px, 256px
(Alla - esimerkki toisesta vaakasuorasta ohjaimesta)
![]()
Kun olet valmis, kangas pitäisi näyttää tältä:
![]()
Vaihe 3 - Canvasin laajentaminen
Haluamme, että Google Plus -logo on sileä valkoinen-harmaa tausta tyypillisessä Google-tyylissä. Napsauta Kuva, Canvas Size ja aseta kangas taustakuvaksi. Tätä varten menimme 720p (1280 × 720).
![]()
Nosta nyt kaltevuus työkalu ja luo radiaalinen kaltevuus, joka himmenee valkoisesta vaaleanharmaaksi . Jotain vastaavaa:
![]()
Vaihe 4 - Luo muoto
Luo uusi kerros . Siirry Muoto-työkaluihin ja valitse Pyöristetty suorakaide -työkalu. Muuta sen säde 20 px ja sen väri tummanharmaaksi (343434) . Käyttämällä aiemmin tehtyjä oppaita vedä pyöristetty muoto ja varmista, että se sopii hienosti sen rajoihin.
![]()
Vaihe 5 - logon pääosa
Ensinnäkin, rasteroida kerros r -napsauttamalla, Rasterize . Käytä nyt suorakulmion muotoista työkalua käyttämällä logon yläosaa ( ensimmäisen ja toisen vaakasuuntaisen ohjaimen välissä ) ja napsauta sitten hiiren kakkospainikkeella Layer Via Cut -vaihtoehtoa . Nyt erotat uuden kerroksen neljään pienempään kerrokseen - kukin jokaisesta yläkappaleesta: Tässä on se, miltä näyttäisi, jos otan ja poistetaan kerrokset yksi kerralla:
![]()
Nopea vinkki - voit nimetä kerrokset uudelleen ja antaa niille nimiä, kuten ylätasku 1, yläkappale 2 ja niin edelleen. Tämä ei ainoastaan paranna asioita, vaan myös helpottaa asioita. Voit jopa yrittää laittaa huippukappaleet omaan kerrosryhmäänsä .
Vaihe 5 - Alaosan osiot
Valitse taso, joka sisältää kuvan alaosan ... (tämä):
![]()
... ja napsauta sitten hiiren kakkospainikkeella Blending Options -vaihtoehtoa . Täältä haluat lisätä vihjeitä ja kohokuvioita ...
![]()
... ja Gradient Overlay (haalistuu 1d1d1d: stä 292929: een) .
![]()
Kuvan pitäisi myöhemmin saada samanlainen muutos:
![]()
Vaihe 6 - Yläosien visuaaliset ilmiöt
Varmista ensin, että otat vasemmassa yläkulmakappaleesi käyttöön. Nyt taas avaa tämä kerroksen Blanding Options ja anna sille Inner Shadow ...
![]()
... sekä joitakin värisävyjä.
![]()
Tässä on, minkälaisen kuvan pitäisi näyttää ennen muutoksia ja sen jälkeen:
![]()
Toista tämä vaihe jokaiselle uudelle kerrokselle ja määritä sen oikea päällysväri:
1. osa: Punainen - f23a3f
2. osa: Sininen - 5988f5
3. osa: vihreä - 5fb816
4. osa: keltainen - ffc000
Vaihe 7 - Hieman kirkkauden lisääminen
Tee uusi kerros ja aseta se kaikkien muiden kerrosten yläpuolelle. Käytä nyt Gradient Tool -työkalua luodaksesi Radial Gradientin haalistumisen valkoisesta kuvakkeen alueen läpinäkyvyyteen . Määritä sitten Layer Opacity -asetukseksi 30% ja sekoitustilaksi Overlay . Muutokset ovat tuskin havaittavissa, mutta silti elintärkeitä. Tässä on nopea ennen / jälkeen:
![]()
Vaihe 8 - Kaikkivaltias g +
Tartu nopeasti näytön kuvaan Googlen logosta Google.comista. Liitä sitten kuva suoraan Photoshopiin ( sen kerros kulkee peittokohdan ja muun kuvan välissä ) ja poista vain pieni kirjain "g" .
![]()
Nyt voit käyttää mitä tahansa työkalua, jonka haluat poistaa taustalta pikku "g" -muodosta, ja voit myös käyttää Refine Edgen sileäksi. Sitten Ctrl + Napsauta kerroksen pikkukuvaa ja sen jälkeen kun oikeanpuoleisella rivillä on suorakulmainen viivakoodi ja valitse Täytä . Käytä White 100%: lla ja Normaalilla ja saat tämän:
![]()
Nyt plus. No, ei ole mitään keskusteltava täällä, todella. Napsauta vain Työkalun ja etsi fontti, jolla on mukava "+", joka on samanlainen kuin alkuperäinen logo ja ota se kuvasta. Kun olet valmis, sinun pitäisi saada tämä:
![]()
Vaihe 9 - Grand Lopuksi!
Vielä yksi askel odottaa! Pääset eroon oppaista valitsemalla Näytä> Tyhjennäiset oppaat, koska emme enää tarvitse niitä ja sitten kuvasi on valmis. (Voi, äläkä unohda napata nopeasti Ctrl + Shift + S - et halua menettää kaikkea kovaa työtä, vai mitä?)
![]()
Vaihe 10 - Nauti!
Viimein valmis! Mutta odota, miksi pysähtyä täällä? Kuka tietää, mitä muita viileitä logoja voisi tulla ulos tästä mallista! Mene eteenpäin ja kokeile luovuutesi ja näe, mitä keksit.
![]()

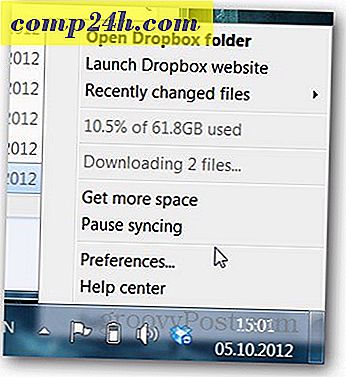
![Google lisää vedä ja pudota lisäyksiä ominaisuudeksi GMAILiin [groovyNews]](http://comp24h.com/img/news/818/google-adds-drag-drop-attachments-feature-gmail.png)