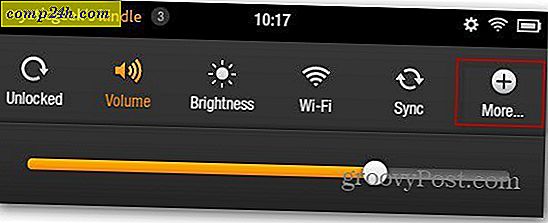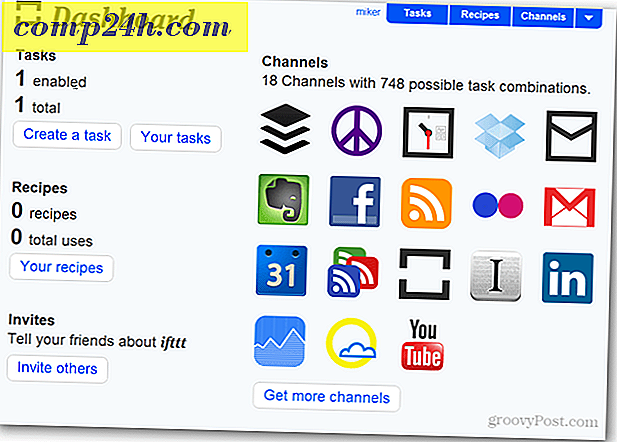Kuinka asentaa Windows 8: n kuluttajan esikatselu
Tällä viikolla tekniikalla on paljon jännitystä ilmassa. Apple vain pudotti uutiset iPad 3: sta ja tänään Microsoft julkisti julkisen version Windows 8 Consumer Preview. Nyt on paras Miten kuvagalleria Internetissä - miten voisin koukuttaa sinua ja antaa sinulle askel askeleelta miten puhdistaa asennusikkunat 8 julkaisupäivänä!
Nyt ennen kuin aloitat - tutustu Windows 8 -pikavalintojen oppaaseen. Haluat olla niin kätevä, kun asennus on valmis. Ok valmis asentamaan?
Lataa ensin Windows 8 Consumer Preview ISO -tiedosto 32- tai 64-bittinen versio. Sitten polttaa se tyhjälle DVD-levylle Windows 7 Disc Image Burner -ohjelmalla tai käyttää kolmannen osapuolen työkalua kuten ISO-tallennin Vista ja XP. Jos asennat sen kannettavaan tietokoneeseen tai netbookiin, luo käynnistettävä USB-muistitikku.
Parhaaksi käytännöksi suosittelen uuden käyttöjärjestelmän asentamista puhtaalle kovalevylle. Jos minulla on toinen käyttöjärjestelmä tai levyasemalla tallennetut tiedot, pudotan sen pois Darikin Boot ja Nuke (DBAN) avulla. Tällä tavalla olen varma, että kullakin kiintolevyllä oleva sektori on puhdas ja valmis uuteen asennukseen.
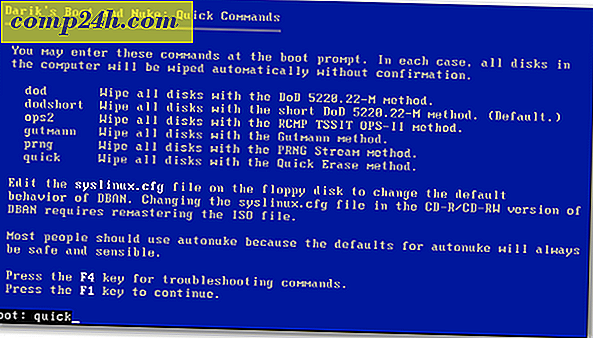
Aloita nyt asennus. Ensin näet graafin suosituista beta-kaloista, joita Microsoft käytti Windows 7 -käyttöjärjestelmässä. 
Valitse kieli, aika ja valuutan muoto ja näppäimistön syöttötapa. Huomaa uusi groovy Windows 8 -logo!
Napsauta Seuraava.

Valitse Asenna nyt.

Koska asennan tämän asentamismenetelmällä, jonka luotiin - USB-muistitikku, se pyytää Product Key -tunnusta. Voit myös asentaa sen Windows 8 Consumer Preview Setup -ohjelman kautta. Asennus skannaa tietokoneesi sen varmistamiseksi, että se täyttää Windows 8 Consumer Preview -ohjelman vaatimukset. Se tarjoaa yhteensopivuusraportin ja valitsee järjestelmän optimoidun version. Se sisältää sisäänrakennetun latausjohtajan. Kuluttajan asennusohjelma automatisoi asennusprosessin ja tekee työn puolestasi. Tarkastelemme sen asennusta tällä tavoin lähipäivinä.
Tämä beta-versio on ilmainen kaikille, joten kirjoita: NF32V-Q9P3W-7DR7Y-JGWRW-JFCK8 ja valitse sitten Seuraava.

Käyttöoikeusehtojen näyttö tulee näkyviin. Luin EULA: n ja ei ... Sinun ei tarvitse lähettää Microsoftia munuaisiin hyväksymällä lisenssin. Nyt jos tämä oli käyttöjärjestelmä Facebook ...
Joka tapauksessa ... Tarkista Hyväksyn Lisenssin ehdot ja napsauta sitten Seuraava.

Seuraavassa näytössä valitse Mukautettu: Asenna vain Windows (Lisäasetukset).

Valitse kiintolevy, johon asennat Windows 8: n. Tässä esimerkissä asennan sen netbookiin USB-muistitikun kautta. Jätin ajaa DBAN: lla, joten ei ole mitään syytä käyttää mitään aseman vaihtoehtoja. Napsauta Seuraava.

Windows 8 alkaa asentaa. Näyttö näyttää samoilta kuin Vista ja Windows 7. Se laajentaa tiedostoja ISO-kuvasta kiintolevylle, asentaa ominaisuuksia, päivityksiä ja muutama lisäaskel. Aika, joka kestää, vaihtelee järjestelmien ja laitteiston voiman välillä.
Tässä vaiheessa ei tarvita käyttäjän vuorovaikutusta. Anna vain Windows tehdä sen asia.

Muista, että se käynnistyy uudelleen pari kertaa, älä huoli - se on normaalia. Seuraavassa on esimerkki muutamista näyttösovelluksista, joita näet.


Viimeisen uudelleenkäynnistyksen jälkeen olet Personalization-näytössä. Kirjoita nimi tietokoneellesi, valitse taustaväri siirtämällä liukusäädintä yläosassa ja napsauta Seuraava.

Nyt olet Asetukset-ruudulla. Voit valita Käytä pikavalintoja tai Muokkaa. Nopein tapa aloittaa toimintansa on käyttää pikavalintoja. Näet, mitä pikavalinta määritetään. Express valitsee automaattiset päivitykset, lähettää Microsoftin sijaintitiedot ja paljon muuta.
Express-asetuksia voidaan muuttaa myöhemmin, mutta haluan hallita sitä, mitä käyttöjärjestelmäni teet, joten napsautan Mukauta.

Valitse, haluatko ottaa käyttöön ja muodostaa yhteyden muihin verkon laitteisiin. Tai valitse, että et kytke sitä päälle. Jos olet julkisessa verkossa, kannattaa jakaa jakaminen pois.

Valitse nyt, jos haluat, että Windows Update lataa päivitykset automaattisesti tai voit valita myöhemmin. Internet Explorerissa on myös muita vaihtoehtoja, jotka kannattaa sammuttaa. On olemassa ristiriitoja tietotekniikkapalvelujen kanssa, jotka rikkovat IE9-suodattimia. Jos epäilet, mene vain oletusarvoihin. Kun olet valmis, napsauta Seuraava.

Seuraavaksi sinun on määritettävä asetukset, jotka koskevat järjestelmänne lähettämistä Microsoftille. Ne ovat oletusarvoisesti käytössä, jos käytät pikavalintoja. Nyt voit hallita tarkemmin, mitä tietoja lähetetään. Kun olet tehnyt valintasi, napsauta Seuraava.

Valitse, miten haluat sovellukset käyttämään tietojasi. Poista käytöstä, mitä et halua jakaa. Et välttämättä halua antaa sovelluksille nimesi ja tilisi kuvaa.

Nyt voit kirjautua sisään Windows-tilisi (aiemmin nimeltään Windows Live -tilin) tai luoda koneellesi paikallisen kirjautumisen.
Windows-tilin käyttämisen etuna on, että voit synkronoida asetukset useilla Windows 8 -ympäristössä toimivilla koneilla.

Valitsin kirjautumalla Microsoft-tilini kanssa. Seuraavassa näytössä sinun tulee syöttää sinulle salasana.

Seuraava näyttö kysyy puhelinnumerosi, mutta se on valinnainen. Etu solunumeron syöttämiseen on, että voit saada puhelimeen lähetetyn koodin salasanan nollaamiseksi, jos unohdat sen.

Windows 8 viimeistelee asetukset ja saa tilisi valmiiksi. Kirjaudut automaattisesti sisään Windows-tilillesi, koska olet kirjoittanut sen edellisen vaiheen aikana.
Sivu 2
Sivut: 1 2