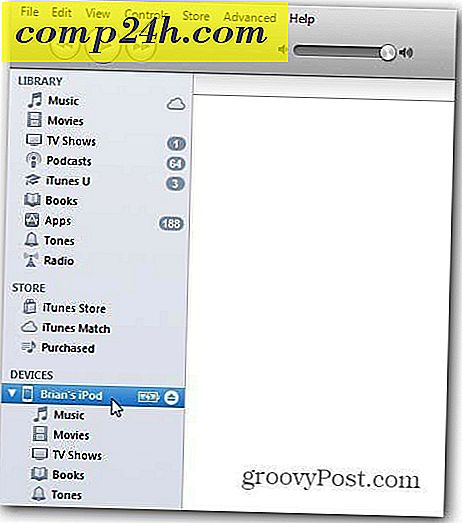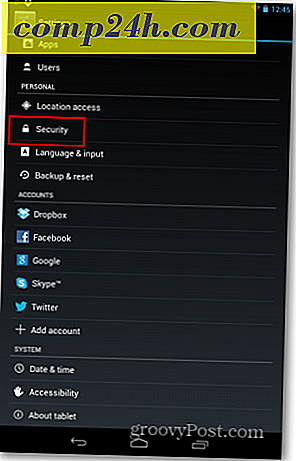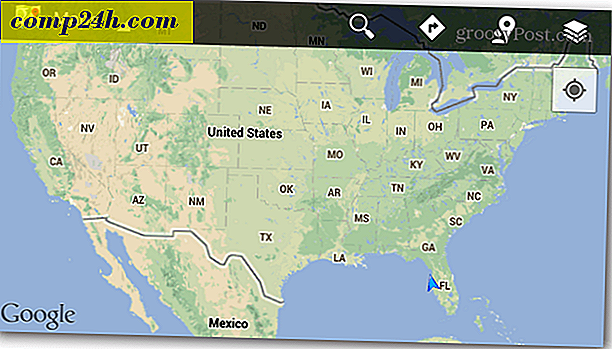Kuinka lisätä online-kuvia Office 2013 -asiakirjoihin
Oikean kuvan sijoittaminen Word- ja PowerPoint-dokumenttiin voi olla joskus haastavaa. Tarvitset täydellisen kuvan, jotta saat kohtaasi kohtaasi. Office 2013: ssa ja 365: ssa voit helposti etsiä kuvia verkossa olevista lähteistä ja lisätä ne asiakirjoihisi. Osoitimme, kuinka voit lisätä ja katsella verkossa olevia videoita Wordissa, ja katsomme nyt valokuvien lisäämistä useista online-lähteistä, kuten Flickr, Facebook ja SkyDrive.
Sen avulla voit myös etsiä kuvia Bingin ja Office.comin kautta. Mikä on siisti Bing-hausta, se näyttää vain kuvia Creative Commons -lisenssin alla, joten sinun ei tarvitse huolehtia kopiointisääntöjen rikkomisesta. Clip-artin etsiminen Office.comista antaa sinulle valtavan kokoelman ilmaisia ilmaisia kuvia ja kuvia, jotka ovat vapaita käyttämään.

Lisää Online Photos Office 2013 ja 365
Tässä esimerkissä käytän Worda, mutta se on sama PowerPointissa ja Excelissä. Napsauta Lisää-välilehteä ja sitten Online-kuvia.

Se tuo esiin seuraavan näytön, jossa on muutamia valintoja. Voit etsiä etsimääsi kuvaa Bing- tai Office.com-palvelussa, selata SkyDrive tai muodostaa yhteyden Facebookiin tai Flickr-palveluun.

Täällä käytin Bing Image Search -ohjelmaa. Napsauta minkä tahansa kuvan pikkukuvaa nähdäksesi sen suuremman kuvan. Huomaa myös, että se näyttää sivun URL-osoitteen, jolle kuva löytyy.

Jos haluat yhdistää Flickr- tai Facebook-tilisi, sinun on kirjauduttava sisään ja annettava lupa jakamista varten.

Sitten näet kaikki tilillesi tallennetut valokuva-albumit, kuten aikajanamakuvat.

Tai tässä on esimerkki SkyDriven käytöstä. Sinulla on pääsy kaikkiin kansioihin, ei vain valokuviin tai kuviin.

Office 2010: ssa voit löytää ja lisätä leikekuvia myös Office-sivustosta. Siirry vain Lisää> Clip Art ja etsi sitten mitä tarvitset.

Office 2013: n ja Office 365: n helppokäyttöisten hakuvaihtoehtojen löytäminen on mahtavaa, kun löydät täydellisen "rahan laukauksen" asiakirjallesi tai esityksellesi.