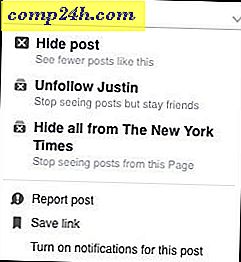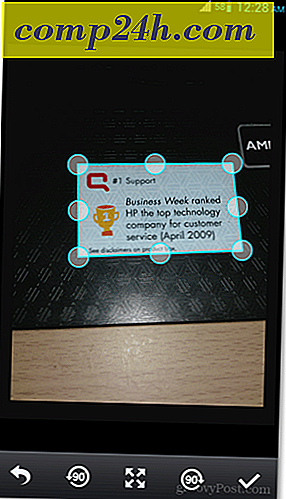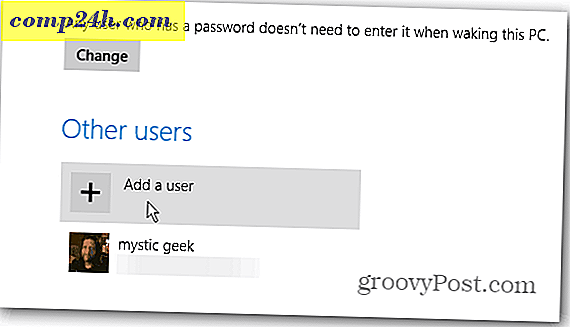Googlen käyttö Google-sovellusten osassa 2: Sähköpostin tarjoaminen {Sarja}
 Tämän Go Googlen sarjan ensimmäisessä artikkelissa selitin, mitä Google Apps oli, samoin kuin Kuinka rekisteröidä verkkotunnuksesi Google Appsiin. Tänään osastoni osassa 2 aion kattaa käyttäjien luomisen Google Apps -järjestelmässä ja leikata verkkotunnuksesi Google-sovellusten sähköpostin avulla niin, että sinä ja käyttäjät voivat aloittaa käyttämisen Google Appsin verkkokäyttöliittymän avulla.
Tämän Go Googlen sarjan ensimmäisessä artikkelissa selitin, mitä Google Apps oli, samoin kuin Kuinka rekisteröidä verkkotunnuksesi Google Appsiin. Tänään osastoni osassa 2 aion kattaa käyttäjien luomisen Google Apps -järjestelmässä ja leikata verkkotunnuksesi Google-sovellusten sähköpostin avulla niin, että sinä ja käyttäjät voivat aloittaa käyttämisen Google Appsin verkkokäyttöliittymän avulla.
Prosessi on melko suorapuheinen, mutta on melko pitkä, joten ajattelin, että voisin luoda kartan sinulle, jotta voit hypätä tarpeen mukaan. Kysymyksiä tai kommentteja, voit vapaasti pudottaa huomautuksen kommentteihin tai yhteisön tukemamme teknisen tuen foorumiin.
Artiklan kartta
- Luo käyttäjät ja sähköpostiosoitteet
- Setup Catch-All -osoite
- Luo mukautettu Webmail-URL
- Cutover MX-tietueet
- Test Email ja CNAMES
- Muut. Turvallisuus ja muokkaus
Vaihe 1 - Luo käyttäjät ja sähköpostiosoitteet Google Appsiin
Ennen kuin määrittelemme Google Appsin vastaanottamaan verkkotunnuksemme sähköpostiosoitteet ( leikkaamme MX-tietueet DNS: ssä ), meidän on luotava ensin kaikki käyttäjätilit pienyrityksillemme, hyväntekeväisyystarkastuksemme jne. Ilmeisesti, jos oikaisimme sähköpostiviestin ennen sähköpostiosoitteiden luomista mail on poissa, mikä ei ole hyvä.
1. Napsauta Käyttäjät ja ryhmät -välilehti ja valitse sitten Luo uusi käyttäjä

2. Täytä Etunimi, sukunimi sekä käyttäjätunnus ja Napsauta Luo uusi käyttäjä . Käyttäjätunnus on käyttäjän sähköpostiosoite ja kirjaudu Google Appsiin.
Valinnainen
Jos verkkotunnuksessasi on muutakin kuin vain muutamia käyttäjiä, suosittelen käyttämään Bulk Upload -toimintoa, joka löytyy sekä tästä näytöstä (Luo useita käyttäjiä -linkkiä) että Advanced Tools -välilehdestä, kuten alla olevassa kuvakaappauksessa.

3. Kun olet luonut käyttäjän, Google Apps antaa sinulle pienen ponnahdusikkunan, joka sisältää kaikki tiedot, jotka sinun on annettava työntekijälle, mukaan lukien käyttäjätunnuksesi, salasanasi, sähköpostiosoitteesi ja verkkotunnuksesi kirjautumislinkki .
Mukana on myös kaksi tapaa saada nämä tiedot loppukäyttäjälle. Suosittelemme, että napsautat Sähköpostiohjeet -painiketta saadaksesi tiedot joko sinulle tai uudelle käyttäjälle.
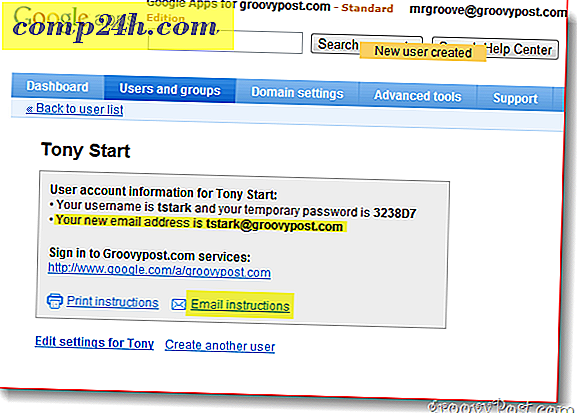
Vaihe 2 - Ohjeet Google Apps Catch-All-sähköpostiosoitteen määrittämiseen
Kun kaikki käyttäjätunnuksesi / sähköpostitilisi on määritetty, sinun on otettava käyttöön suljettu Google Apps -ominaisuus nimeltä Catch-all -osoite . Catch-All -osoite tekee juuri niin kuin kuulostaa. Jos joku lähettää sähköpostia verkkotunnuksellesi ja osoite ei vastaa olemassa olevaa sähköpostiosoitetta, se toimitetaan määrittämäsi osoitteeseen.
Catch-all-osoite on erityisen tärkeä uusille muuttaneille verkkotunnuksille, joissa olet unohtanut luoda sähköpostiosoitteen jollekin työntekijälle tai osastolle ( kuten sales@ ). Sen sijaan, että pudotat tai palauttaisit sähköpostin, Google Apps toimittaa sähköpostisi Catch-kaikkiin osoitteeseen.
1. Valitse Palveluasetukset, Sähköposti . Napsauta valintanappi Lähetä eteenpäin sähköpostia osoitteeseen ja anna Catch-Allin sähköpostiosoite . Tallenna uusi asetus napsauttamalla sivun alareunassa Tallenna muutokset .

Henkilökohtaisesti haluan käyttää hallinnointitiliä Catch-All-osoitetta, koska haluan asentaa tiliä verkkosivustoilla, joissa käytetään sähköpostiosoitteita, kuten dropbox@. Koska en ole asettanut kyseistä osoitetta millekään käyttäjälle, kaikki nämä sähköpostit toimitetaan postilaatikkooni eli Catch-All-osoitteeksi.
Vaihe 3 - Luo mukautettu Webmail-osoite käyttäjille
Vaikka voit käyttää Google Appsia Outlookin tai jonkin muun sähköpostiohjelman kautta, yksi Google Appsin myyntipisteistä on mahdollisuus käyttää yrityksen sähköpostiosoitetta selaimesta. Oletuksena osoite ei kuitenkaan ole kovin kaunis tai helppo muistaa:
http://mail.google.com/a/yourdomain.com
Hyviä uutisia, Google Appsin avulla voit muokata linkkiä houkuttelevammaksi ja helposti muistaneen kuten http://webmail.yourdomain.com. Suosittelen, että kaikki ottavat tämän ominaisuuden käyttöön, jotta siirryt Google Appsin käyttöön mahdollisimman sileästi loppukäyttäjille.
1. Napsauta Palveluasetukset- välilehti, Yleiset- välilehti ja napsauta sitten Vaihda URL-osoitetta Web- osoitteen alla

2. Napsauta 2. radio-painiketta ja kirjoita sähköpostiosoitteesi ( aliverkkotunnus ), jonka haluat määrittää Webmail-liittymään. Napsauta Jatka, kun se on valmis.

3. Luo CNAME-tietue edellä vaiheessa 2 annettuun mukautettuun osoitteeseen noudattamalla seuraavalla sivulla olevia ohjeita. Seuraavassa kuvakaappauksessa # 3 ja # 4 on CNAME ja määränpä, jota sinun on käytettävä CNAME-tietueen asettamisessa.

Google Apps -sarjan ensimmäisessä artikkelissa kerroin, miten luodaan CNAME-tietue Dreamhost-isännöityihin verkkotunnuksiin. Jos et kuitenkaan käytä Dreamhostia verkkotunnuksellesi tai DNS: lle, tässä on toinen Googlen tarjoama luettelo, joka selittää muut yhteiset ISP / Hosting-prosessit tarjoajat:
- GoDaddy.com
- ix web hosting
- 1and1
- EveryDNS.net
- Lunarpages
- Yahoo! SmallBusiness
- No-IP
- DNS Park
- eNom
- Verkkoratkaisut
- MyDomain.com
- Dreamhost
- Domain Direct
- gandi.net
- eurodns.com
- register.com
- myhosting.com
- En tiedä kuka isäntäni on
4. Kun CNAME-tietueesi on luotu ja osoittanut ghs.google.com, napsauta I've Completed these steps .
Vaihe 4 - Rajoita Domain MX -tietueesi Google Appsiin
Okei kaikki, käännä itseäsi! Nyt on aika leikata MX-tietueesi, jotka sähköpostin puhujalla tarkoittavat verkkotunnuksesi määrittämistä toimittamaan kaikki tulevat sähköpostit Google Appsiin. Tämä pitäisi tehdä vain, kun 100% varmasti kaikki sähköpostitilit on luotu ja Catch-All -asetuksesi on määritetty ( vain cast ). Valmis?
1. Napsauta Palveluasetukset- välilehti, Sähköposti ja ohjeet sähköpostin aktivoimiseksi
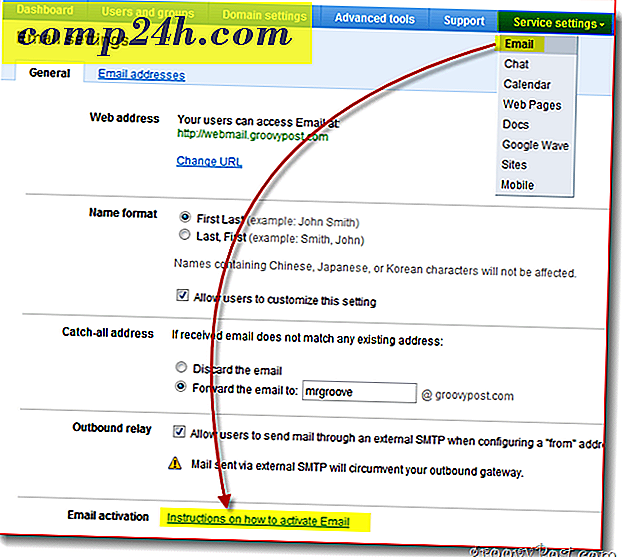
2. LUE KAIKKI! Klikkaa Muuta MX-tietueita
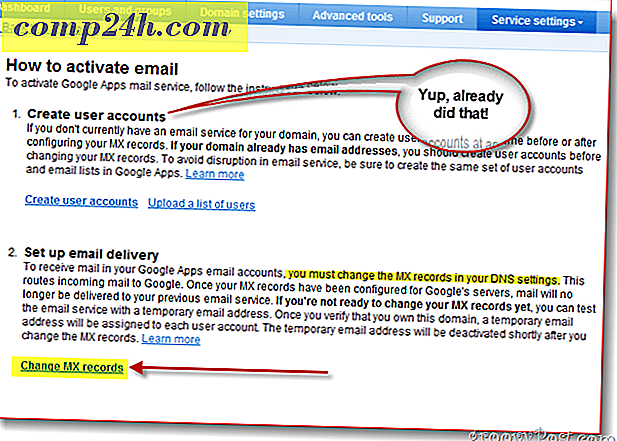
Google ei ole vielä tehnyt teknisiä Google Apps -asiakkaita, mutta se on toimittanut muutokset MX-tietueen yleisimmille / suurimmille ISP / hosting-palveluntarjoajille. Jos palveluntarjoajaasi ei ole luettelossa tai olet täysin sekava eikä jatka eteenpäin, suosittelen, että saat apua Internet-palveluntarjoajaltasi / Isännöintipalveluntarjoajaltasi vaiheessa 3 alla.
3. Napsauta alas osoittavaa nuolta osoittamalla ohjeet : ja valitse verkkotunnus / DNS-palveluntarjoaja. Noudata seuraavia vaiheita muuttaaksesi verkkotunnuksesi MX-tietueen.
Kun MX-muutokset on suoritettu, napsauta Näiden vaiheiden suorittaminen.
Huomaa: Jälleen kerran, jos sekaisin täällä STOP. Kun pelaat verkkotunnuksesi MX-tietueella, kannattaa maksaa 15-25 dollaria tukipuhelimella, kuin tehdä virheen ja rikkoa sähköpostisi sinulle ja työntekijöillesi.

Tässä vaiheessa sinun on otettava takaisin kojelautaan ja kaiken pitäisi tehdä melko paljon!
Vaihe 5 - testaa sähköpostiviestejä ja erilaisia CNAMES-kokoonpanoja
Koska olet Google Apps -järjestelmän järjestelmänvalvoja, suosittelen, että asennat erillisen sähköpostitilin jonnekin osoitteeseen mail.live.com tai mail.yahoo.com, jotta voit lähettää sähköposteja testeihin ja muihin tarkoituksiin. Tämä on myös aika, jonka pitäisi testata custom IE: n luomasi IE: webmail.yourdomain.com jne. ...
Vaihe 6 - Päätä muutamia lopullisia koskettamisia
Vaikka et ole tarpeellista, suosittelen myös asettamaan aikavyöhyketietoja, toissijaisia yhteystietoja ja ottamaan käyttöön SSL-palvelun, kun sinä ja käyttäjät käyvät Google Apps -tilisi / verkkotunnuksesi Gmail, Kalenteri, Dokumentit ja Sivustot.
1 - Napsauta Verkkotunnuksen asetukset -välilehti, Yleistä . Anna Yhteystiedot- kentässä sähköpostiosoite, jota ei ole liitetty verkkotunnustasi ja valitse ruutu Jos unohdetusta järjestelmänvalvojan salasanasta lähetät salasanan nollausohjeet toissijaiseen yhteystietoon .

2 - Vieritä alas ja Aseta aikavyöhyke ja valintaruutu Ota SSL käyttöön kaikissa Google Apps -palveluissa

Google Appsista on vielä paljon, mutta mielestäni tämä artikkeli on jo tarpeeksi kauan ...;) Joten pysy kuulolla seuraavassa artikkelissani, jossa tarkastelen eri vaihtoehtoja, joita voit käyttää Google Apps -palveluun ja lukea ja hallinnoida sähköpostia.