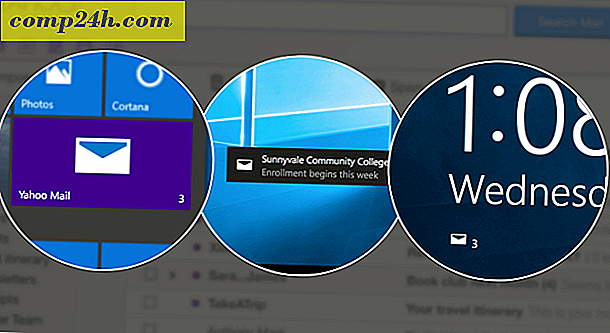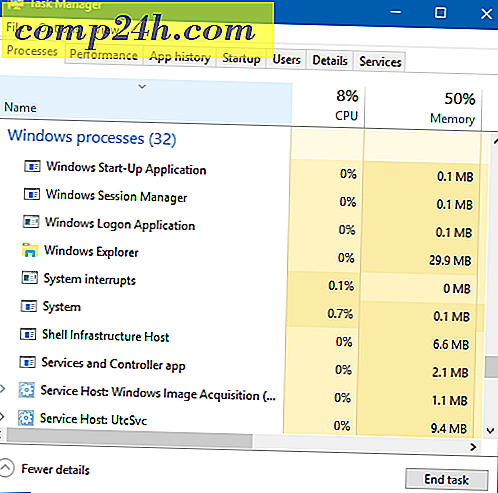Kuinka päästä eroon OneNote 2013 -leikkuutyökalusta
OneNote 2013: lla on uusi leikkaava apuohjelma, jonka avulla verkon ja muiden toimistosovellusten avulla voidaan lisätä kuvakaappauksia, muistiinpanoja ja muita bittejä. Tämä työkalu voi olla valtava ajan säästö, mutta jos et käytä sitä, se voi olla ärsyttävää. Jos olet osa jälkimmäistä, luultavasti haluaisit poistaa sen käytöstä. Hyviä uutisia on kaksi vaihtoehtoa Clipping Tool -työkalun poistamiseksi.
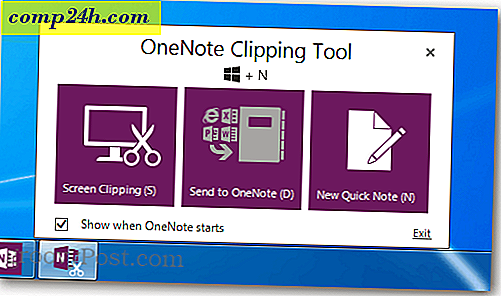
Tee se vähemmän harmittaa
Helpoin ja ilmeisin tapa "eräänlainen" päästä eroon Clipping Tool -työkalusta on yksinkertaisesti poistaa "Näytä, milloin OneNote alkaa" työkalujen omassa ikkunassa. Jos työkalut eivät ole tällä hetkellä näkyvissä, voit avata sen OneNote-sovelluksen Näytä> Clipping Pane ribbon -valinnasta tai paina näppäimistön Windows Key + N -näppäintä.

Valintaruutu sijaitsee Clipping Tool -työkalun vasemmassa alakulmassa. Poistamisen poistaminen ei estä sitä toimimasta, mutta se estää sitä avaamasta, kun OneNote käynnistetään ensimmäisen kerran.

Poista Clipping Tool käytöstä kokonaan
Jotta Clipping Tool ei edes käynnistyisi, sinun on selattava Microsoft Office -asennuskansioon. Tämä vaihtelee sen mukaan, mitä versiota sinulla on, mutta minulle se oli:
- C: \ Ohjelmatiedostot \ Microsoft Office 15
oot \ office15
Pääkansioon kuuluu prosessia nimeltä onenotem.exe. Voit joko poistaa tämän tiedoston tai nimetä sen uudelleen. Minun suositukseni on nimetä se uudestaan, sillä se poistaa sen käytöstä, mutta jos haluat sen takaisin myöhemmin, se on helppo ottaa uudelleen käyttöön.

Aina kun nimeän tiedoston uudelleen tähän tarkoitukseen, haluan vain vaihtaa laajennuksen .bak: iin lisäämällä sen tiedostonimen viimeiseen osaan. Näin suoritetaan OneNote-leikkuutyökalun käytöstäpoisto, mutta jos haluat haluta reagoida, poista vain .bak tiedostonimestä ja se palaa normaaliksi.
Huomaa: Jotta näet ja nimetä uudelleen tiedostotunnisteet, sinun on tehtävä ne näkyviin .

Kummalla tavalla valitsit, OneNote-leikkuutyökalun pitäisi nyt olla vähemmän ärsyttävää.