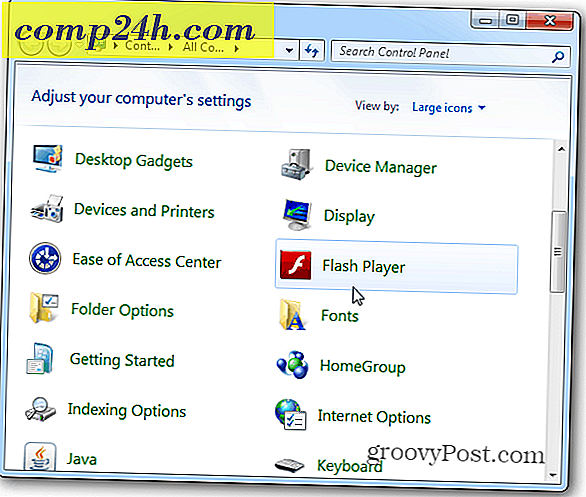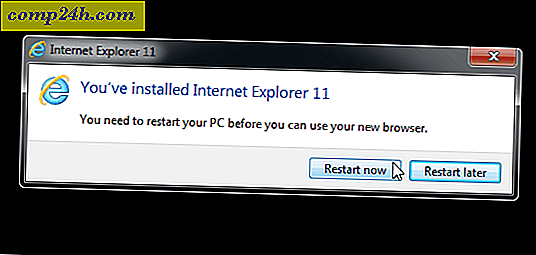Miten geotagataan kuvia Smartphone-sovelluksilla
Oletko koskaan halunnut tarkistaa sijaintisi valokuvasi otetuiksi tai peittää ne kartalta katsellaksesi lomasi maantieteellistä tilannekuvaa? Geotagging, GPS-koordinaattien tallentaminen kuvan metatietoihin luo kyvyn tehdä näitä asioita ja muuta. GPS-kameralla varustetut älypuhelimet voivat automaattisesti geotagtaa valokuvia, mutta ihmiset käyttävät usein laadukkaita digitaalikameroita tärkeitä kuvia varten. Tässä on helppo tapa yhdistää älypuhelimen geotagging-kyky ja digitaalikameran laadukas kuvaus.
Aloittamiseksi tarvitset tapaa luoda GPS-raita: aikaleimattu sarja GPS-koordinaatteja, jotka on otettu tietyn ajanjakson aikana (tavallisesti matka tai aika). Yleisimpiä kappaleita on GPX. Sekä iOS- että Android-GPS-laitteet voivat luoda ja viedä GPX-kappaleita ladattavilla sovelluksilla. Polut (iOS, 2, 99 dollaria) ja Speedview tai My Tracks (Android, ilmainen) tarjoavat tällaisia ominaisuuksia. Vaihtoehdoista on runsaasti vastaavia sovelluksia, joten löytää sellainen, joka valittaa sinulle sekä hinta että vaihtoehdot. Lisäksi useimmat vapaa-ajan GPS-yksiköt tukevat GPX-vientiä; noudata kunkin yksikön ohjeita.
Seuraavaksi synkronoi kameran ja GPS-laitteen kellot. Tämä auttaa, kun GeoSetter vastaa GPX-radan aikaleimattujen koordinaattien valokuvien aikaleimat.
Mene nyt valokuvia! Pidä GPS-seuranta kaikille laukauksille.
Kun kotona, vie GPX-raita ja valokuvat tietokoneellesi.
Paras työkalu, jonka olen löytänyt valokuvien ja GPX-kappaleiden yhdistämiseen, on GeoSetter. Se on hyödyllinen ohjelma, joka näyttää valokuvia, sisältää kartan sijainnin katseluun ja muokkaa valokuvien metatietoja. Siirry sen lataussivulle ja tallenna asennustiedosto tietokoneeseen.
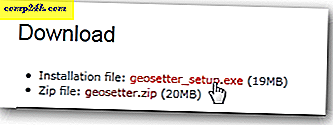
Etsi kansio, johon geosetter_setup -sovellus on tallennettu ja käynnistä asennusohjelma kaksoisnapsauttamalla sitä. Tässä esimerkissä se on Downloads-kansiossa.

Valitse OK valitsemalla kieli.

Napsauta kuitenkin Seuraava, vaikka Tervetuloa-sivu. Lue ja hyväksy EULA. Napsauta Seuraava.

Valitse, mistä haluat sovelluksen asennuksen. Oletusasetuksia suositellaan. Napsauta Seuraava.
Jätä Lisää GeoSetter-kuori-laajennus tarkistettu. Napsauta Seuraava.

Käytä oletusarvoisia Käynnistä-valikkoasetuksia ja valitse Seuraava.

Jos aiot käyttää ohjelmaa usein, asenna työpöytäkuvake. Jos ei ole, jätä valintaruudut tyhjäksi. Napsauta Seuraava. Valitse Asenna. Napsauta Valmis.

GeoSetter käynnistää automaattisesti ja antaa sinulle tietotyypin tiedostotyypeille. Napsauta OK.

Tietokoneesi mukaan GeoSetter voi pyytää päivittämään ExifToolin. Napsauta Asenna versio 8.55 (tai uudempi versio, jos sellainen on käytettävissä). Kun olet valmis, valitse OK.

Asetukset-ikkunat avautuvat automaattisesti. Jos ei, avaa se napsauttamalla Tiedosto, Asetukset.

Valitse Tiedostoasetukset-välilehden Valitse kaikki. Tarkista ja poista valintaruudut alla olevan kuvakaappauksen mukaisesti. Nämä ovat suositeltavia asetuksia, mutta voit säätää haluamallasi tavalla. Jos haluat säilyttää kopion alkuperäisistä tiedostomuodoista ilman GPS-tietoja, poista valinta Korvaa alkuperäisen tiedoston tallennettaessa muutoksia. Napsauta OK.

Lisää valokuvasi sisältävä kansio ohjelmaan valitsemalla Kuvat, Avaa kansio.

Etsi kansio navigointilaitteessa ja kaksoisnapsauta sitä.

Valokuvasi täyttävät GeoSetterin vasen ruutu. Älä välitä kartasta oikealla nyt.
Valitse Kuvat, valitse kaikki.

Valitse Kuvat, Synkronoi GPS-datatiedostojen kanssa.

Tuo näiden valokuvien kanssa otetun GPX-raidan valitsemalla Synkronoi datatiedoston kanssa ja napsauttamalla "..." -painiketta.

Siirry Resurssienhallinnassa GPX-tiedostoon ja napsauta Avaa. Tässä esimerkissä GPX-tiedosto on Downloads-kansiossa.

Oletusasetukset toimivat useimmissa luetelluissa vaihtoehdoissa. Ajan säätö on tärkeä asetus, joka synkronoi GPX-tiedoston aikaleimat ja valokuvien aikaleimat. Koska tässä esimerkissä olevat laitteet ovat synkronoituja ja samassa aikavyöhykkeessä kuin tietokone, valitsemme Käytä paikallisia Windows-asetuksia. Jos kuvat otettiin toisella aikavyöhykkeellä, valitse Käytä aikavyöhykettä ja valitse aikavyöhyke, johon valokuvat on otettu. Jos kellot eivät ole synkronoituja, lisäasetuksia voidaan tehdä Lisäajan säätö -asetuksilla. Napsauta OK, kun olet valinnut sopivat ajan asetukset.

Vahvistusikkuna kertoo, jos GeoSetter pystyi sovittamaan tiedot valokuvista ja GPX-tiedostosta. Suurin osa valokuvista sovitetaan yhteen kuvakaappauksessa esitetyn mukaisesti. Muutamia syitä siihen, miksi kuvat eivät välttämättä vastaa. Ensinnäkin ajan säätö saattaa olla väärä. Yritä säätää näitä asetuksia. Toiseksi, jos GPS suljettiin tai se ei voinut saada signaalia jonkin aikaa, GPX-tietopisteitä ei ehkä ole riittävän lähellä valokuvien aikaleimoja. Voit säätää Enimmäisaikaeroa -asetusta ja katso, jos tämä auttaa. Valitse Kyllä .

Päätä, haluatko GeoSetter tallentaa GPX-raidat myöhempää käyttöä varten. Täällä ei valittu eikä napsauttanut

Geotag-kuvake näkyy kunkin valokuvan vasemmassa yläkulmassa.

Kun napsautat valokuvaa vasemmanpuoleisessa ruudussa, oikeanpuoleisessa ruudussa oleva merkintä korostuu ja merkitsee valokuvan sijainnin. Värillinen rivi on kappale GPX-tiedostosta.

Jos eri karttanäkymä on suositeltava, napsauta Valitse karttatyyppi -painiketta ja valitse oikea kartta avattavasta luettelosta. Edellä olevassa esimerkissä valitsimme Google Terrain Mapin.

Jos valokuvakohdat ovat oikein, tallenna muutokset kuviin napsauttamalla Kuvat, Tallenna muutokset.

Olet nyt tallentanut GPS-koordinaatit valokuvien metatietoihin. Siirry hauskalla löytää uusia tapoja tarkastella näitä geotagged-valokuvia. .
Mahdolliset virheet: Kun GeoSetter vastaa GPX-tiedostoa ja valokuvia, saatat saada näyttöä, jossa kerrotaan virheistä. Useimmissa tapauksissa tämä näyttö voidaan sivuuttaa ongelmitta. Jos se kuitenkin estää sinua jatkamasta, kokeile seuraavaa ratkaisua. Avaa Asetukset-ikkuna valitsemalla Kuvat ja Asetukset.

Kun valitset Valitse kaikki, valitse Ohita vähäiset virheet -ruutu. Napsauta OK. Tämän pitäisi korjata monia ongelmia.

Tietosuojakysymykset: Jos lähetät geotagged-kuvia julkiselle verkkosivustolle tai jakaa ne ystävien kanssa, metatietoihin tallennetut sijaintitiedot ovat vapaasti käytettävissä. Ole varovainen, kun jaat näitä valokuvia, jos ne sisältävät herkkiä sijaintitietoja. Tällaiset tiedot saattavat olla kodin, työn tai lapsen sijainnin sijainti. Kuten aina, käytä hyvä järkeä tietojen jakamisessa. Jos haluat jakaa kuvia ilman geotagged-tietoja, sijaintitietoja voi muokata useilla eri tavoilla. Valitse GeoSetterissä haluamasi valokuvat painamalla Ctrl-näppäintä samalla kun napsautat niitä. Napsauta sitten Kuvat, Muokkaa tietoja.

Poista sijainti-välilehden Leveys- ja pituusaste -kentät. Alla olevassa esimerkissä olen poistanut Latitude-kenttään ja silti on poistettava Pituusaste-kenttä.

Kun molemmat kentät tyhjennetään, valitse Aseta nykyiset arvot kaikille valituille kuville.

Varmista, että Koordinaatit-ruutu on valittuna ja valitse OK.

Tallenna muutokset napsauttamalla Kuvat, Tallenna muutokset. Geotag-kuvake ei enää näy kuvan esikatselussa.




![Microsoft Office Online + Facebook = Docs.com [groovyNews]](http://comp24h.com/img/news/878/microsoft-office-online-facebook-docs.png)