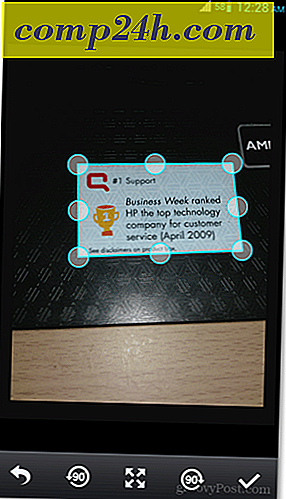Miten löytää, palauttaa ja avata komentokehotteen Windows 10: ssa (Luontipäivitykset)
Kymmenen vuotta sitten Microsoft esitteli PowerShellin, modernin komentorivin ympäristön, jossa on edistyksellisiä toimintoja. Monille käyttäjille ja kehittäjille tämä katsottiin klassisen komentokehotteen, joka on ollut osa Windowsia NT: n alkuperäisestä julkaisusta lähtien. Yllättävää on, että viimeisten kymmenen vuoden aikana komentorivi on säilynyt Windowsissa; vaikka mikään huhu on ollut, että Microsft nimeäisi sen tulevassa Creators -päivityksessä.
Blogikirjoituksessa Microsoft ilmoitti, että Command Promptin kuoleman huhut ovat suuresti liioiteltuja; Komento-kehotus on edelleen käytettävissä Luoja-päivityksessä. Vaikka PowerShell on Windows 10 Creators -päivityksen oletusarvoinen komentorivi-apuohjelma, käyttäjät voivat silti palauttaa komentokehotteen oletuksena tai käynnistää sen samalla tavoin kuin nykyisissä Windows-versioissa. Katsotaanpa, miten se tehdään.
Miten tuoda komentokehotte takaisin Windows 10 Creators -päivitykseen
Windows 8: sta suosikkitapa Command Promptin käynnistämiseen on Power User -valikosta (Windows-näppäin + X). Yleensä tämä näyttää vaihtoehdon komentokehotteen tai komentokehotteen (Admin ) suorittamiseen.
Windows 10 Creators -päivityksessä käyttäjät näkevät PowerShellin oletuksena.
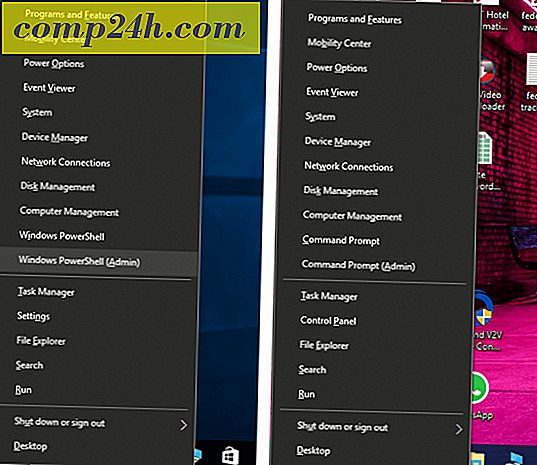
Voit muuttaa oletusasetuksia nopeasti avaamalla Asetukset> Henkilökohtaistaminen> Tehtäväpalkki . Vapauta Korvaa komentokehote Windows PowerShell -valikossa, kun napsautat käynnistyspainiketta hiiren kakkospainikkeella tai painan Windows-näppäintä + X. Kun käynnistät Virta-valikon, näet nyt luotettavan vanhan komentokehotteen.

Jos haluat mieluummin molempien maailmojen parasta, voit pitää Powershellin oletuksena ja käynnistää komentokehotteen haun tai käskyn avulla. Napsauta Käynnistä-painiketta, kirjoita: cmd, paina Control + Shift + Enter tai napsauta sitten hiiren kakkospainikkeella sitä
Napsauta Käynnistä-painiketta, kirjoita: cmd ja paina Control + Shift + Enter (napsauta hiiren kakkospainikkeella Komentokehotetta ja valitse sitten Suorita järjestelmänvalvojana).
Voit myös käyttää Cortanan digitaalista avustajaa ottamalla käyttöön kuuntelutilan ( Windows-näppäin + Shift + C) sanomalla "Hey Cortana" ja sitten "Käynnistä komentokehote".

Run-komento on toinen nopea tapa käynnistää komentokehote. Paina Windows-näppäintä + R ja kirjoita sitten cmd ja paina Enter.

On epätavallisia tapoja käynnistää myös komentokehote. Paina Windows-näppäintä + X> Task Manager tai Control + Shift + Esc. Napsauta Tiedosto> Suorita uusi tehtävä, kirjoita: cmd ja paina Enter. Jos haluat avata sen järjestelmänvalvojan oikeuksilla, pidä Control-näppäin alhaalla ja valitse Suorita uusi tehtävä.

Tiedostopäälliköltä voit kirjoittaa CMD: n osoiteriville ja painaa Enter-näppäintä.

Jos haluat avata tietyn kansion suoraan komentoriviltä, pidä Vaihto- näppäintä alhaalla, napsauta hiiren kakkospainikkeella kansiota ja valitse sitten Avaa komentoikkuna.

Vaihtoehtoisesti voit valita tiedoston tai kansion ja napsauttaa sitten Tiedosto> Avaa komentokehote .

Jos haluat paremman komentokehotteen vanhan menetelmän, se on vielä olemassa. Napsauta Käynnistä> Kaikki sovellukset> Windows-järjestelmä> Komentokehote .

Voit myös vetää ja pudottaa komentorivi-kuvakkeen työpöydällesi Windows System -kansiosta. Napsauta hiiren kakkospainikkeella sitä, valitse Ominaisuudet > valitse Oikotiet- välilehti, valitse Lisäasetukset, valitse Suorita järjestelmänvalvojana -ruudussa, valitse OK ja vahvista muutokset napsauttamalla sitten OK .

Voit vetää ja pudottaa komentokehotteen tehtäväpalkkiisi entistä nopeammin päästäksesi järjestelmänvalvojan oikeuksiin.

Joten, on olemassa monia tapoja saada komentokehotteesi korjaus Windows 10: ssä ilman, että PowerShellissä on saatavilla uusia mahdollisuuksia. Jos pidät tinkeringistä komentoriviltä, tutustu joihinkin edellisiin artikkeleihin liittyvistä toiminnoista, kuten uusien Linux BASH-työkalujen käyttämisestä tai kauniista Windows Spotlight -taustakuvista.
Kerro meille, mitä mieltä olet ja kuinka käytät edelleen komentokehotetta Windowsissa.