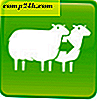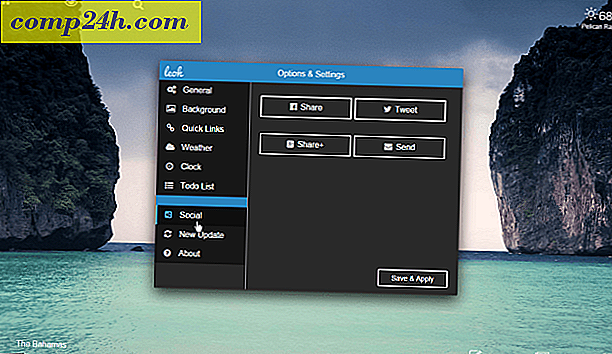Kuinka sallia Advanced Sign-in -turvallisuus Google-tililläsi

Google ilmoitti hiljattain uudesta kaksivaiheisen vahvistuksen ominaisuudesta, ja se on nyt valmis kokeilemaan. Tämä uusi Google-tilisi tietoturva estää salasanasi varastetulta henkilöltä kirjautumisen. Jos olet yksi niistä henkilöistä, jotka käyttävät samaa salasanaa jokaiselle verkkosivustolle, mukaan lukien Google-tilisi, voit ottaa tämän käyttöön heti .
Tämä ominaisuus tekee Google-tilistäsi vaikeampaa murtautua pyytämällä 5-8-numeroista vahvistuskoodia, jonka se lähettää sinulle tekstiviestillä tai tietokoneella kerrotun äänipuhelun avulla . Ne antavat myös luettelon noin 10 varmuuskopiokoodista, joita voit siirtää lompakkosi ympärille, jos menetät puhelimesi. Google ei pyydä sinua antamaan koodia jokaisesta kirjautumisesta sinänsä, koska se antaa vaihtoehdon muistaa koodi enintään 30 päivää.
Jos poistat evästeet ja selaimen välimuistin, sinun on annettava se uudelleen - ja se tarkoittaa sitä, että meneillään on uusi vahvistuskoodi (joka on melko helppoa olla rehellinen).

Hyvä on, kun tiedät, mitä haluat antaa kokeilemaan kaksivaiheista kirjautumisturvaa? Jos jossakin vaiheessa huomaat, että et pidä koko vahvistusprosessista, voit aina poistaa sen käytöstä.
Tärkeä huomautus: kaksivaiheisen vahvistuksen ottaminen käyttöön kirjautuu sinut ulos kaikista sovelluksista, ohjelmista tai verkkosivustoista, joissa käytät Google-tiliä. Myöhemmin, jos haluat kirjautua uudelleen näihin palveluihin, sinun on luotava sovelluskohtainen salasana heille. Google vie sinut sivulle, kun olet ottanut kaksivaiheisen kirjautumisen käyttöön.
Sanoi, että aktivoimme sen!
Vaihe 1
Siirry Google-tilinhallinta-sivusi suosikkiselaimellasi. sinun on kirjauduttava sisään Google-tiliisi.
Valitse tilien sivulta Omien asetusten kohdalla Käytä kaksivaiheista vahvistusta .

Vaihe 2
Google pyytää sinua vahvistamaan salasanasi ennen kuin voit jatkaa, joten toimi eteenpäin.

Vaihe 3
Ensimmäinen sivu on pääosin hienompi, kun olet lukenut sen. Napsauta Määritä kaksivaiheinen vahvistuspainike .

Vaihe 4
Nyt pääset valitsemaan ensisijainen puhelinnumerosi vahvistustarkoituksiin. Tämä toimii minkä tahansa puhelimen kanssa, mutta näyttää siltä, että Google suosittelee Androideja, Blackberryja ja iPhoneja. Tämä toimii jopa Google Voicen kanssa !
Kun olet valinnut puhelintyypin, napsauta Seuraava .

Vaihe 5
Nyt Google kysyy puhelinnumerosi. Antamasi määrä on se numero, jonka Google lähettää vahvistusviestin, mutta jos tekstiviestit eivät toimi sinulle - voit myös valita automaattisen äänipuhelun.
Kun olet syöttänyt puhelinnumerosi, napsauta Lähetä koodi . Vihreä valintamerkki " Koodi lähetetään " ja pian saat tekstiviestin Googlelta:
466453: Googlen vahvistuskoodi on 123456
Anna Google-tekstiviestin numero Code: -kenttään ja napsauta Vahvista . Jos kaikki menee hyvin, se sanoo "Puhelinnumerosi on määritetty" vihreällä valintaruudulla.
Nyt voit klikata Seuraava >>.

Vaihe 6
Varmuuskopiointi on aina hyvä, joten Google vie sinut varmuuskopiointiasetusten näyttöön.

Ensinnäkin Google antaa sinulle luettelon 10 satunnaisesti luotua vahvistuskoodia, jotka eivät koskaan vanhene . Muista tulostaa tämä sivu ja tallentaa se jonnekin turvalliseksi - se voi olla ainoa tapa käyttää Google-tiliäsi, jos menetät puhelintasi.
Henkilökohtaisesti otin vain sivun kuvakaappauksen ja tallensin kopion kannettavasta tietokoneesta, iPodista ja ulkoisesta kovalevystä.
Tulostuksen jälkeen Tarkista Kyllä, Minulla on kopio ... -ruutu ja Seuraava >>!

Vaihe 7
Nyt Google pyytää sinua pyytämään toissijaisen puhelinnumeron, jos ensisijainen puhelinsi ei ole käytettävissä (kadonnut, varastettu, kuollut akku jne.).
Vihje: Jos sinulla ei ole toista puhelinlinjaa tai "luotettavaa ystävää", voit kokeilla paikallisen kirjaston puhelinnumeron - vaikea osa kertoo kirjastonhoitajalle, miksi robotti soittaa.

Vaihe 8
Kun olet tehnyt varmuuskopiointiasetukset, Google ilmoittaa sovelluskohtaisista salasanoista . Pohjimmiltaan nykyinen Google-salasanasi ei enää toimi vain Google.com-palveluissa, kuten Gmailissa, Dokumentit, Lukija, Ääni jne. Sen sijaan luo uusia salasanoja muille palveluille ja ohjelmille (tämä sisältää Googlen web-sovellusten mobiilisovellukset palvelut). Se ei ole niin monimutkainen kuin se kuulostaa, mutta uskon, että se ansaitsee oman groovyPostin, joten en ole vielä sanonut sovelluskohtaisista salasanoista nyt.
Napsauta Seuraava >>

Vaihe 9
On aika painaa ON-kytkintä . Napsauta isoa sinistä Ota kaksivaiheinen vahvistuspainike käyttöön ! Vahvistetaan vielä yksi, ennen kuin se on todella käytössä.

Pieni ponnahdusikkuna tulee näkyviin, tämä on viimeinen mahdollisuus kääntyä takaisin - nopea, juokse! Pelkäät vain ... Ja voit aina poistaa kaksivaiheisen sisäänkirjautumisen jos et pidä siitä. Joten, ei paineita.
Napsauta OK .

Tehty!
Nyt kun kirjaudut Google-tiliisi verkkoselaimen kautta, sinua pyydetään suorittamaan kaksivaiheinen vaiheprosessi. (1) Se pyytää sinua salasanallasi ja (2) pyytää sinua vahvistamaan vahvistuskoodin, joka lähetetään ensisijaiseen puhelinnumeroosi tekstin tai automaattisen ääniviestin kautta.

Jos jostain syystä et voi vastaanottaa koodia ensisijaisen linjan kautta, voit yrittää käyttää varmuuskopiolinjasi tai käyttää vain yhtä 10 varakoodia.

Kun kirjaudut ensimmäistä kertaa Google-tilisi avulla kaksivaiheisen vahvistuksen avulla, sinua kehotetaan asettamaan sovelluskohtaisia salasanoja. Nyt me ohita tämä ja teemme sen myöhemmin, kun käsittelemme prosessin toiseen groovy-viestiin. Sillä välin, jos haluat määrittää sen, se voidaan tehdä täällä.

Mitä ajattelet? Prosessi ei ollut kovin kova ja se kesti noin 10 minuuttia. Mielestäni kaksivaiheinen vahvistus on mukava vaihtoehto, ja olen iloinen, että Google ei yritä sisällyttää tätä oletuksena. Ainoa ongelma, jonka näen tällä tavalla, on se, että jos joku "löytää" puhelimen, on liikaa pääsyä tiliisi, mutta ainakin se on vaikeampaa kuin jos et ole.