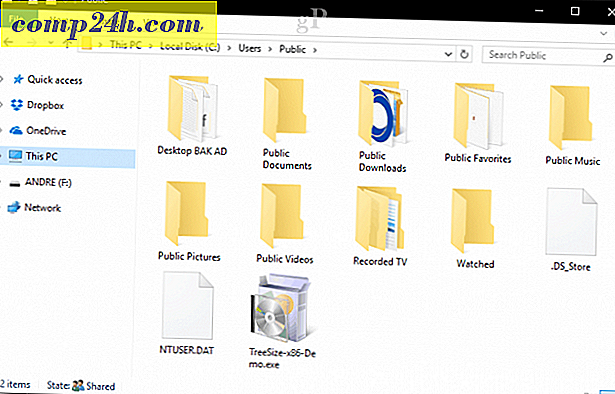Kuinka voin poistaa ohjelmiston kokonaan Windowsissa?
Kun poistat ohjelman Windowsista Lisää tai poista -ohjelmista tai ohjelman poisto-ohjelmasta, se jättää jäljelle paljon jälkiä. Jäljelle jääneet asiat ovat kansioita, temp-tiedostoja, kuvakkeita, rekisterimerkintöjä ja paljon muuta. Jos haluat poistaa kaikki ohjelman jäljet kaikilta osin, noudata tätä ohjetta, jota käytän kaiken irrottamiseen.
Muista, että tämä menetelmä ei ole kaikille, varsinkin myöhemmässä vaiheessa, jossa puhdistan käsin rekisteristä.
Tässä esimerkissä poistan Mathon-selaimen asennuksen - ei siksi, että se ei ole hyvä selain vaan koska minun on uhrata sovellus tämän artikkelin poisto jumalien käyttöön.
Revo Uninstaller
Ensin käytän Revo Uninstaller Pro -ohjelmaa (39, 00 dollaria). Mukana on myös ilmainen versio, jota voit ladata Ninite-ohjelmasta, joka sisältää vähemmän vaihtoehtoja, mutta silti tekee hyvää työtä päästä eroon ylimääräisistä merkinnöistä.
Käynnistä Revo Uninstaller ja näet luettelon ohjelmista, jotka olet asentanut järjestelmään. Lisäksi luetellaan ohjelmat, joita ei ole luettelossa Add / Remove -ohjelmissa Windowsissa. Napsauta hiiren kakkospainikkeella poistettavaa ohjelmaa ja valitse Poista asennus. 
Sitten Revo Uninstaller Pro luo Järjestelmän palautuspisteen ja täydellisen rekisterin varmuuskopion. Se tekee tämän automaattisesti joka kerta, kun poistat ohjelman. Tämä on erittäin kätevä, koska jos jotain menee pieleen asennuksen poistamisen kanssa, voit helposti palauttaa järjestelmän ja rekisterin takaisin.

Järjestelmän ja rekisterin turvallisen varmuuskopioinnin jälkeen poistettavan ohjelman alkuperäisen asennuksen poisto käynnistyy. Seuraa vain ohjattua asennustoimintoa.

Kun olet suorittanut ohjelman ohjatun asennustoiminnon, palaa Revoon ja valitse skannaustilaa varten Lisäasetukset. Valitse Skannaa.

Revo skannaa järjestelmän jäljellä olevat tiedostot ja rekisterin asetukset. Yllätyt kuinka monta sisäänkäyntiä natiivit sovellusasentajat jättävät jälkeensä.
Siirry luetteloon ja tarkista vain ne kohteet, jotka on merkitty sinisellä. Muut kansiot ovat järjestelmän kansiot, joita järjestelmäsi tarvitsee. Siksi on niin mukavaa, että Revo luo palautuspisteen ja rekisterin varmuuskopion. Kun olet valinnut kaikki jäljellä olevat osat, valitse Poista.

Vahvistusviesti tulee kysymään, jos olet varma. Valitse Kyllä.

Jos muita jäljellä olevia tiedostoja tai kansioita on olemassa, napsauta Seuraava ja poista ne. Kuten tässä tapauksessa, jossa olen poistanut XBMC: n.

Voidtools Kaikki
Seuraavaksi käytän toisen suosikkiohjelmistani - Everything by Voidtools. Kirjoita juuri poistetun ohjelman nimi ja poista kaikki löydetyt merkinnät. Toinen vinkki on etsiä ohjelmiston valmistajan nimi.

Puhdista manuaalisesti rekisteri
Sen jälkeen viimeinen asia, jolla varmistamme, että kaikki ohjelman jäljet poistetaan, etsi rekisteriä ja poistaa kaikki ohjelman tiedot.
Huomaa: Ennen kuin alat tehdä jotain rekisterissä, varmuuskopioi se!
Napsauta Aloita ja kirjoita: regedit Haku-ruutuun. Paina Enter.

Rekisterieditori tulee esiin. Näppäile F3 näppäimistöltä hakukenttään. Kirjoita ohjelman nimi ja napsauta Find Next.

Kun merkintä löytyy, mene eteenpäin ja paina Poista. Sitten napsauta F3 Etsi seuraava ja jatka.

Jatka syötteiden poistamista, kunnes koko rekisteriä on haettu. Mieluummin puhdistan rekisterin itse verrattuna Registry Cleaner -ohjelmaan. Paljon kertaa Registry Cleaner -apuohjelma voi poistaa tärkeät merkinnät, joita tarvitset ohjelman toimimiseen.
Ole varovainen rekisterissä ja poista merkintöjä. En suosittele tätä aloittelijalle lainkaan. Mutta jos olet tehokäyttäjä ja tunne Windows todella hyvin, se on tehokas tapa.