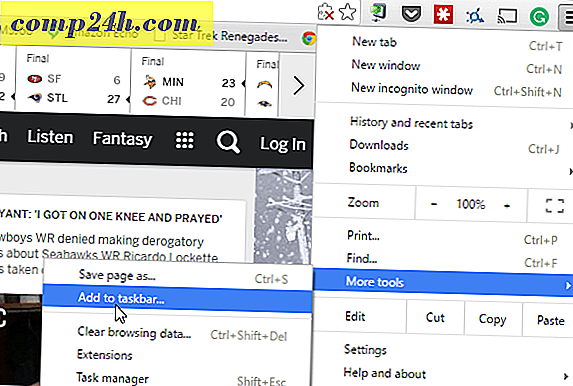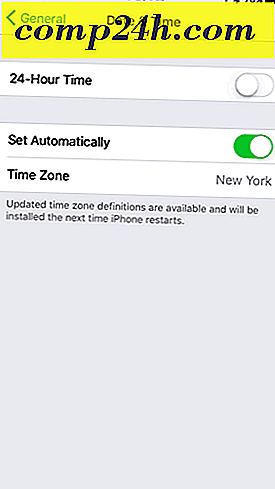Windows 10 Home- tai Pro-toimintakeskuksen poistaminen käytöstä (päivitetty)
Windows 10: ssa on useita uusia ominaisuuksia, joista yksi sisältää sen ilmoituskeskuksen, jonka Microsoft on nimittänyt Action Center. Jos huomaat, ettet ole fani ja käytät sitä koskaan, niin voit päästä eroon siitä.
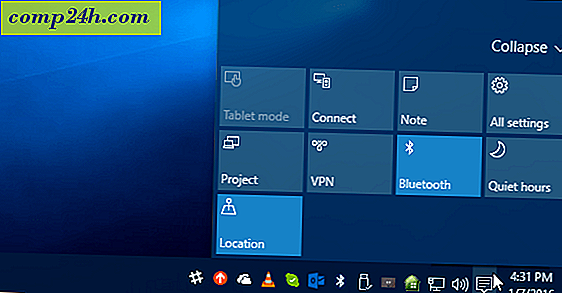
Poista Action Center käytöstä Windows 10 Home tai Pro -ohjelmassa
Päivitys: 1.8.2016: Sain selville, että nyt voit todella muuttaa Action Centerin helposti asetuksissa.
Siirry kohtaan Asetukset> Järjestelmä> Ilmoitukset ja toimet ja napsauta Ota järjestelmän kuvakkeita käyttöön tai poista se käytöstä .

Sen jälkeen luettelon alaosassa voit kääntää Action Centerin pois päältä tai takaisin päälle. Nämä vaihtoehdot ovat käytettävissä sekä Windows 10: n kotona että Pro-versiossa.

Alla olevat ohjeet toimivat edelleen, mutta koska tämä vain vaatii kytkimen kääntämisen, et todennäköisesti halua mennä läpi kaikki vaiva.
Kiitos lukijallemme Alan kärjessä!
Poista toimintakeskus käytöstä Windows 10 Pro: ssä
Windows 10 Pro- tai Enterprise -toiminnoissa toimintakeskus voidaan poistaa käytöstä ryhmäkäytäntöeditoriin. Hit Windows-näppäin + R ja kirjoita: gpedit.msc ja paina Enter.

Valitse Local Computer Policy -kohdassa sitten User Configuration> Administrative Templates> Käynnistä-valikko ja tehtäväpalkki . Sitten oikeassa ruudussa vieritä alaspäin ja kaksoisnapsauta Poista ilmoitukset ja toimintakeskus .

Valitse sitten Käytössä, valitse OK ja kirjaudu sisään ja takaisin sisään tai käynnistä tietokone uudelleen.

Kun olet kirjautunut sisään, näet, että toimintokeskuksen kuvake ei ole enää järjestelmäalustana.

Poista toimintakeskus Windows 10 Home
Ryhmäkäytäntöeditori on käytettävissä vain Pro- tai Enterprise-versiossa. Jos haluat poistaa sen käytöstä, kun asetusta ei ole asetettu, sinun on parannettava rekisteriä.