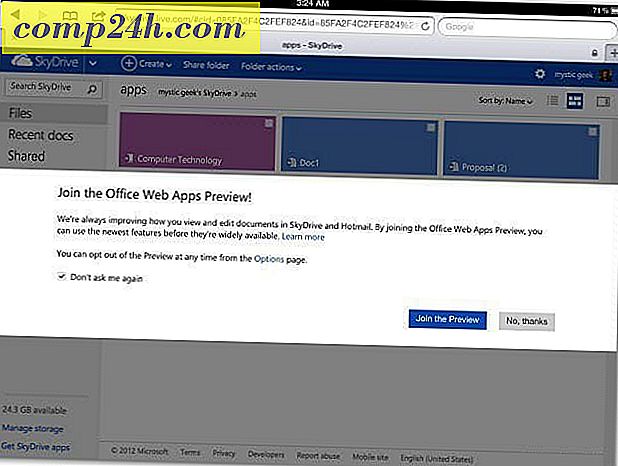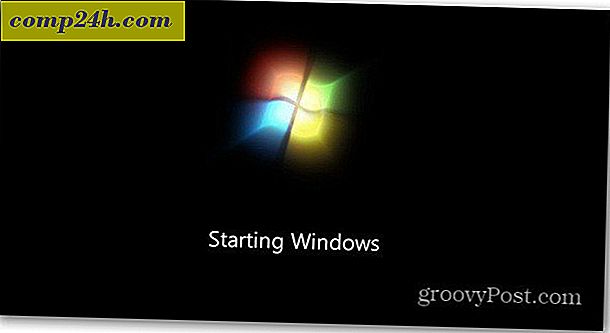Kuinka poistaa tyhjät solut Microsoft Excel 2013: ssa tai 2016: ssa
Jos työskentelet suurella tietojoukolla Excel-työkirjassa, voi olla tarpeen poistaa tyhjä solu tai tyhjien solujen joukko. Prosessi voi tulla aikaa vievää; jos sinulla on paljon tietoja. Sen sijaan, että menisit läpi työkirjan ja poistat jokaisen tyhjän solun erikseen, voit tehdä useita valintoja ja anna Exceliä tehdä työn puolestasi. Tämän menetelmän käyttäminen on reaaliaikainen säästäjä verrattuna saman toiminnan suorittamiseen manuaalisesti.
Poista tyhjät solut Excel-työkirjasta
Alla oleva kuvakaappaus näyttää työkirjan, jossa on tietoja useissa sarakkeissa. Jokaisen sarakkeen välillä on tyhjiä soluja; nämä ovat soluja, jotka haluan poistaa. Voit tehdä tämän korostamalla vain tyhjät solut sisältävän datamäärän.

Valitse Koti-välilehdessä> Muokkausryhmä napsauttamalla Etsi ja valitse ja valitse sitten Siirry erityiseen.

Valitse Blanks-radioikkuna ja napsauta OK .

Näet, että Excel teki ei-vierekkäisen valikoiman kaikkia tyhjiä soluja laskentataulukossa. Tämän ansiosta solut, joita et halua, poistetaan helposti.

Valitse Aloitussivulta Solut-ryhmästä Poista ja valitse sitten, haluatko poistaa tyhjät solut rivissä tai sarakkeissa. Minun tapauksessani haluan vain, että tyhjät sarakkeet poistetaan.

Se siitä! Nyt työkirja näyttää paremmalta.

Excel 2016: n käyttäminen Macissa
Jos käytät Excelin Mac-versiota, löydät tämän toiminnon kohdasta Muokkaa> Etsi> Siirry.

Klikkaa nyt Siirry-valikossa Erikoisnäppäintä.

Valitse sitten Blanks-radioikkuna ja napsauta OK.

Siinä kaikki on! Tämän ansiosta sinun on helpompi luoda puhtaampia laskentataulukoita ja työkirjoja pomoisi. Lisäksi käytät vanhempaa Excel-versiota, muista lukea edellistä artikkelia siitä, miten tyhjät solut voidaan poistaa Excel 2010: ssa tai 2007.