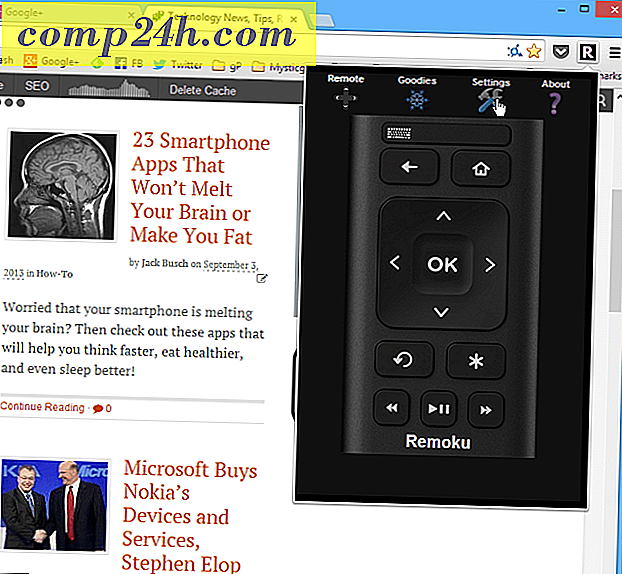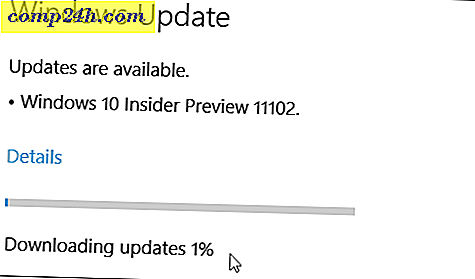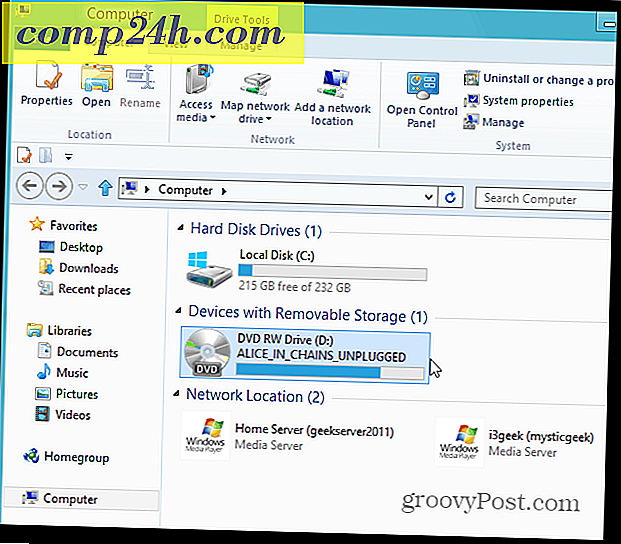Miten Windows 10 -päivityksiä voidaan lykätä, estää tai poistaa
Windows Update julkaistiin ensimmäisen kerran Windows 98: ssa ja se on nähnyt sen oikeudenmukaisen osuuden muutoksista vuosien varrella. Erityisesti Windows 10 tuo esiin joitain kiistanalaisia muutoksia osana sen huoltomallia. Yksi toiminto, jonka käyttäjät ovat pitäneet vuosien varrella, on kyky hallita päivityksiä rakeisella tavalla. Mutta post-PC-maailmassa eläminen on muuttanut päivitysten vastaanottamista - et edes ajattele niitä.
Microsoft päätti omaksua liikkuvuuden filosofian, ja Windows 10 saa päivityksiä kuten puhelimesi. Tämä on kuitenkin turhauttavaa useille käyttäjille. Yhtiö kuuntelee kuitenkin; näemme muutamia muutoksia, kuten lopulta tietävämme, mitä Windows Updateissa on. Windows Update -hallinta Windows 10: ssa ei ole kuitenkaan vielä täydellinen, mutta sinulla on vaihtoehtoja.
Päivitysten hallinta Windows 10: ssä
Windows 10 Pro-, Enterprise- tai Education-laitteilla on paljon enemmän joustavuutta kuin Home-versiossa. Windows 10 Home -tietokoneissa on joitain vaihtoehtoja. Minulle henkilökohtaisesti minun on tehtävä suurin osa päivityksistäni Internet-kahvilassa. Mittariyhteys on liian rajoitettu käsittelemään päivitysten määrää ja kokoa. Kun päivitit Windows 10: een, huomasin joka kerta, kun olin yhteydessä internetiin, olin poissa tiedoista muutamassa minuutissa.
Ongelman, jonka huomasin, oli, että Windows 10 käytti mitattua yhteyttä, kuten säännöllistä laajakaistayhteyttä ja asensi Windows- ja sovelluspäivitykset automaattisesti. Onneksi Windows 10: lla on rakennettu mahdollisuus määritellä erilaisia verkkoyhteyksiä, joista yksi on Metered. Voit ottaa sen käyttöön Asetukset> Verkko ja internet> Wi-Fi> Lisäasetukset.

Mittausyhteys-kohdassa voit asettaa Vaihtoehtoisen yhteyden asetukseksi . Tämä antaa Windowsille tietoa; sinun ei tarvitse ladata Windowsin päivityksiä ja Store-päivityksiä. Älä huoli, tämä ei vaikuta muihin yhteyksiin, joita voit käyttää. Kun sinulla on mahdollisuus muodostaa yhteys nopeaan laajakaistayhteyteen, et menetä mahdollisuutta ladata tärkeitä Windows-päivityksiä.

Toinen toiminto, jolla voit estää Windows Updates -ohjelmiston asennuksen automaattisesti, on Windows 10 Update -ohjelman uudelleenkäynnistyksen yhteydessä.

Jatka Windows 10 -päivityksiä
Jos käytössäsi on Windows 10 Pro tai uudempi, sinulla on bonusasetus nimeltä Defer Upgrades, jonka avulla voit viivästyttää latausta useita kuukausia. Microsoft ei määritä, kuinka kauan tämä on, mutta ryhmäkäytäntöasetuksen perusteella voit määrittää tämän enintään kahdeksan kuukautta. Tämä toiminto ei vaikuta tietoturvapäivityksiin. Jos haluat saada uudempia versioita Windows 10: sta, kuten
Huomaa, että tämä ominaisuus ei vaikuta tietoturvapäivityksiin. Jos tärkeä päivitys kuin viime vuoden marraskuun päivityksellä julkaistaan, Defer-päivitykset estävät sen lataamasta. Huomautan myös, että Defer-päivitykset voivat vaikuttaa Office 365 -päivityksiin.

Jos asetat Windows 10: n päivittämään päivityksiä, päivitykset tulevat näkyviin, jolloin päivitykset voidaan ladata manuaalisesti. Huomaa, sinulla on edelleen mahdollisuus ladata päivityksiä, vaikka sinulla on rajoitettu tietosuunnitelma, mutta käyttäjän on annettava siihen suostumus. Ongelma on, se on kaikki tai ei mitään vaihtoehtoa, joka johtaa meidät seuraavaan vaihtoehtoon.

Piilota Windows 10 -päivitykset
Windows 10: n käynnistämisen jälkeen käyttäjien yhteinen valitus on rajoitetut hallintavaihtoehdot, joita päivitykset asennetaan. Yksi ongelma on erityisesti ajuripäivitykset; Windows Update pyrkii automaattisesti asentamaan laiteohjaimet automaattisesti. Käyttäjät ovat ilmoittaneet ongelmia Windows Update -ajurien rikkomisessa.
Microsoft julkaisi KB-päivityksen KB3073930, joka antaa sinulle mahdollisuuden estää tai piilottaa ohjaimen päivitykset.

Käytä paikallista ryhmäkäytäntöä
Jos sinulla on Windows 10 Pro tai uudempi, voit käyttää paikallisia ryhmäkäytäntöjä hallitsemaan Windows Updates -ohjelmaa. Käynnistä se painamalla Windows-näppäintä + R, kirjoita sitten : gpedit.msc ja paina Enter. Siirry sitten kohtaan:
Tietokoneen kokoonpano> Hallintomallit> Windowsin osat> Windows Update . Kaksoisnapsauta Windows Update -ikkunan Määritä päivitys ja ota se käyttöön.

Voit edelleen vahvistaa muutokset, napsauta Käynnistä, kirjoita: gpupdate / force komento ja paina Enter. Tämä vaihtoehto palauttaa suurimman osan toiminnoista. käyttäjät ovat tottuneet näkemään Windows 7 / 8.1 -tyylisessä Windows Update -ohjauspaneelissa.

Windows-päivitysten poistaminen
Jos asennat päivityksen, joka aiheuttaa ongelmia, voit poistaa sen asennuksen. Paina Windows-näppäintä + Q ja kirjoita sitten : katso asennetut päivitykset ja paina Enter. Valitse päivitys ja valitse sitten Poista komentokehote.

Windows 10: n päivitykset ovat täysin uusi pallopeli. Microsoft käsittelee Windows 10 palveluna (Waas) ja työntää päivitykset manuaalisesti kuten iPhonessa. Jotkin näistä muutoksista ovat syviä syitä, ja vaikka käyttöjärjestelmän kypsyminen saattaa olla hankalaa tottua, sen pitäisi johtaa loppukäyttäjien turvallisuuden ja toimivuuden parantamiseen.