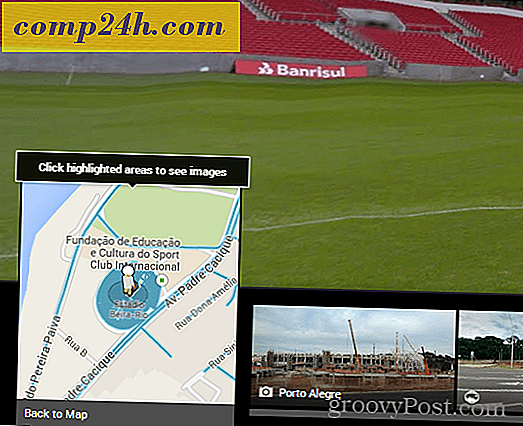Kuinka luoda Windows 7 -järjestelmän kuva

Oletko valmis hyvästämään kolmannen osapuolen varmuuskopiointisovelluksia? Windows 7 mahdollistaa sen erinomaisen varmuuskopioinnin ja System Image -ominaisuuden, jotka on rakennettu kaikkiin Windows 7 -versioihin. Minulle rakastan Windowsin puhdasta asennusta. Ei sattumanvaraisesti, heti kun uusi asennus on paras aika tehdä järjestelmäkuvaa - koska järjestelmäkuva on aivan kuin ottaisi tilannekuvan koko asemasta.
Järjestelmäkuvan luominen säästää kaiken valitsemissasi asemissa ja pakkaa ne sitten kuvatiedostoon, joka on hyvä uutinen, koska se tarkoittaa vähemmän varmuuskopioiden tilaa! Myöhemmin, jos haluat palauttaa tietokoneen alkuperäiseen tilaansa (kun olet ostanut tai rakennettu sitä), voit vain ladata kuvan ja presto! Ei enää "uudista tietokoneen" rituaali eikä enää ole huolestuttavaa siitä, että koko järjestelmän häviäminen tietokoneen kaatumiseen.
Kuulostaa hyvältä? Miten teet sen?
Tärkeä
Ennen tämän ohjeiston aloittamista varmista, että varmuuskopiointiasema, johon tallennat kuvan, on alustettu NTFS: llä. Lisätietoja tästä muistutuksesta on tämän ohjeiden pohjalta, jossa tarkastelen kuinka muotoilla varmuuskopioasema ja määritetään se NTFS-tiedostojärjestelmällä.
Kuinka luoda järjestelmäkuva Windows 7: ssä
1. Napsauta Käynnistä-valikkoa ja valitse sitten valikon yläosassa Napsauta Aloittaminen ja sen vieressä Napsauta Varmuuskopioi tiedostot .
Huomaa: Voit myös kirjoittaa BackUp-muotoon ja Windows 7 -hakutoiminnon pitäisi löytää sovellus

2. Valitse näyttöön tulevasta ohjauspaneeli-ikkunasta Napsauta sininen Luo järjestelmäkuva- linkki.

3. Luo järjestelmän kuva -ikkunan ponnahdusikkuna. Valitse kiintolevy, DVD tai verkko, johon tallennat järjestelmän kuvan. Napsauta Seuraava jatkaaksesi.

4. Seuraavalla sivulla pidämme perusasiat; mutta nyt, tarkista sekä järjestelmän että järjestelmän varatut asemat. Kun asemat on valittu Napsauta Seuraava jatkaaksesi.
Huomaa: Voit valita niin monta asemia kuin haluat, mutta mitä enemmän haluat sisällyttää, sitä suurempi on kuvan koko.

5. Seuraava ikkuna on vain tarkistus, joten varmista, että kaikki on oikein ja käynnistä prosessi napsauttamalla Käynnistä varmuuskopio . Tämä prosessi voi kestää useita minuutteja, joten kärsivällisyyttä tarvitaan.


6. Kun varmuuskopio on valmis, sinulla on mahdollisuus luoda järjestelmän korjauslevy . Tämä vaihtoehto on hyvä idea, jos järjestelmässäsi on ongelmia tulevaisuudessa. Valitse Kyllä .

7. Valitse kiintolevyasema, johon haluat tallentaa levyn. Aseta tyhjä CD tai DVD fyysiseen asemaan ja valitse sitten Luo levy.

johtopäätös
Nyt olet katettu, jos tietokoneesi kaatuu tai jos haluat puhdas liuske ja mahdollisuus palaa tietokoneesi nykyiseen tapaan. Kun aika tulee, lue tämä oppitunti - kuinka palauttaa Windows 7 -järjestelmän kuva-varmuuskopio.
Tärkeä päivitys - 1/24/2011
Kommentoinnin kautta jotkut lukijat ovat käynnistäneet ongelmia varmuuskopiointi- / kuvaprosessin aikana. Kun järjestelmäkuva luodaan ja tallennetaan tiedot varmuuskopio-asemalle / ulkoiselle kiintolevylle, prosessi keskeytyy ja Windows ilmoittaa, että varmuuskopiointiasema on loppunut levytilasta, vaikka asema näyttää lähes tyhjäksi.
Yksi lukijoistamme huomautti, että tämän epäonnistumisen yleinen syy on todennäköisesti, koska asema alustettiin FAT- tai FAT-32-tiedostojärjestelmällä. FAT-32-tiedostojärjestelmä on rajoitettu, koska se ei tue yli 4 gigatavua olevia tiedostoja . Joten vaikka asema olisi 500 kappaletta, jossa on useita satoja vapaata tilaa, et todennäköisesti pysty tallentamaan järjestelmäkuvaa, koska järjestelmän kuvatiedosto on todennäköisesti suurempi kuin 4 keikkaa.
NTFS-tiedostojärjestelmällä ei ole tätä rajoitusta, joten suosittelen muotoilla varmuuskopiointiaseman ennen käsiä ja käyttämään NTFS-tiedostojärjestelmää ennen kuin tallennat mitään tietoja asemalle tai täyttäen yllä olevan ohjeistuksen.
Miten luodaan varmuuskopioasema NTFS-tiedostojärjestelmällä
Huomautus: Varmuuskopioaseman alustaminen poistaa kaikki tiedot siitä. Jos asemalla on tarvittavat tiedot, tallenna se muualle ennen muotoilua.
Avaa Windowsin Resurssienhallinta ja napsauta hiiren kakkospainikkeella ulkoista / varmuuskopiota, johon tallennat Windows 7 -järjestelmän kuvan. Valitse pikavalikosta napsauttamalla muotoa .

Napsauta File System Down Arrow ja valitse NTFS ja napsauta sitten Käynnistä .

Asema olisi nyt muotoiltu, ja sinun pitäisi olla hyvä mennä. Nyt myönnetty, on myös mahdollista muuntaa FAT-32-asema NTFS: ään. On kuitenkin mahdollista, että sinulla voi olla vähän tietojen korruptiota, joten suosittelen vain pitää asiat puhtaina ja uudistaa varmuuskopio-asema NTFS: ksi.