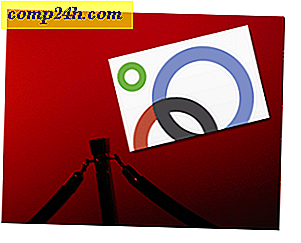Miten luodaan oma allekirjoitettu digitaalinen varmenne Microsoft Office 2016: ssa
Yksi tehokkaimmista Microsoft Office -tuottavuusohjelmistoista on kyky automatisoida toiminnot Visual Basic for Application -koodilla. Sovelluksia, kuten Word, Excel ja Outlook, voidaan luoda makroja. Makrot ovat pieniä bittejä ohjelmointikoodista, joita käytetään toistuvien toistojen suorittamiseen  tehtäviä. Office-versioissa ennen vuotta 2007 VBA-tuki oli tunnetusti hyödyllistä. Siitä lähtien Microsoft on tehostanut tietoturvaa sarjalla, rajoittaen roistokoodin vaikutuksia, mikä aiheuttaa mahdollisia vahinkoja.
tehtäviä. Office-versioissa ennen vuotta 2007 VBA-tuki oli tunnetusti hyödyllistä. Siitä lähtien Microsoft on tehostanut tietoturvaa sarjalla, rajoittaen roistokoodin vaikutuksia, mikä aiheuttaa mahdollisia vahinkoja.
Aikaisemmin näytimme sinulle, kuinka asennat ja konfiguroitte itsekirjautuvan digitaalisen varmenne Office 2010: ssä. Sittemmin jotkin asiat ovat muuttuneet Office 2016 -versiossa. Tässä artikkelissa aion tarkastella Luomalla itsenäiset allekirjoitukset varmuuskopiot Office-laitteen uusimman version avulla.
Aseta itsekirjautunut digitaalinen varmenne Office 2016 -sovelluksissa
VBA-projektien digitaalinen sertifikaatti löytyy nyt Ohjelmatiedostot> Microsoft Office> root> Office16.

Kaksoisnapsauta SELFCERT-tiedostoa, kirjoita digitaalisen todistuksen nimi ja napsauta sitten OK.

Käynnistä jokin Office-sovelluksista, joissa haluat käyttää digitaalista varmennetta. Tässä artikkelissa aion käyttää Exceliä. Ensin sinun on tehtävä kehittäjä- välilehti. Napsauta Tiedosto> Valinnat> Muokkaa nauhaa> valitse Kehittäjä ja valitse sitten OK.

Valitse kehittäjä-välilehti ja napsauta koodiryhmän Makroturvallisuus- painiketta, valitse Ota kaikki makrot -valintaruutu ja valitse sitten OK .

Valitse koodi- ryhmästä Visual Basic . Visual Basic for Applications -komponentti käynnistetään. Napsauta Työkalut ja valitse sitten Digitaalinen allekirjoitus.

Valitse Choose, äskettäin luotu digitaalinen todistus esitetään. Napsauta OK ja jatka tallentaa projektisi.

Makrojen varmistaminen
Panin merkille aikaisemmin; Microsoft on tehnyt tietoturva-muutoksia siihen, miten makrot toimivat Office-sovelluksissa vuosien varrella. Makrojen tallentaminen ei ole sallittua tavallisessa työkirjassa tai asiakirjassa.

Sen sijaan käyttäjien on oikein valita Macro-Enabled-tiedostomuoto tallennettaessa.

Käyttäjät voivat hallita allekirjoitettua varmennettaan käyttämällä Internet-asetusten käynnistämistä. Napsauta Käynnistä-painiketta ja kirjoita sitten Internet-asetukset, paina Enter-näppäimistöä, valitse Sisältö- välilehti ja napsauta Hallitse varmennuksia . Täällä voit valita varmenteen poistamisen tai viemisen käytettäväksi toiselle tietokoneelle.

Tutustu edelliseen esimerkkiin siitä, kuinka kätevä Macro-ohjelma asennetaan Microsoft Outlookiin Blind Carbon Copy -ohjelman käyttöönottamiseksi.