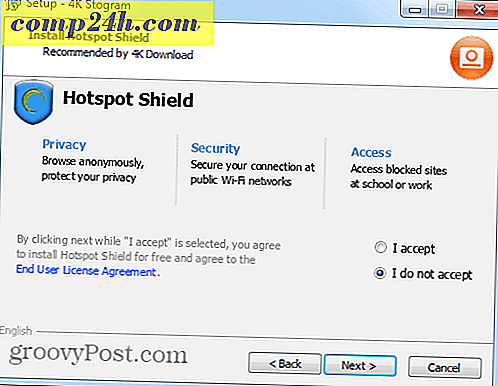Miten luodaan pysyvä Linux-asennus käynnistettävään Live USB- tai SD-korttiin
 Äskettäin kysyttiin groovyReaders, jossa kysyttiin " Mikä estää sinua kokeilemasta Ubuntua ?" Yksi tärkeimmistä huolenaiheista oli epävarmuus Ubuntun turvallisesta asentamisesta vaarantamatta pääkäyttöjärjestelmän vahingoittumista. grooveDexter on jo toimittanut muutamia ratkaisuja, joiden avulla voit saada jalkasi märkällä Ubuntun ja muiden Linux-levyjen kanssa muuttamatta nykyistä Windows-järjestelmääsi radikaalisti: kaksoiskäynnistys Windows / Ubuntu Wubilla ja Ubuntun virtualisointi Windowsissa. Nyt aion näyttää toisenlaisen tavan päästä Linuxiin ilman riskejä.
Äskettäin kysyttiin groovyReaders, jossa kysyttiin " Mikä estää sinua kokeilemasta Ubuntua ?" Yksi tärkeimmistä huolenaiheista oli epävarmuus Ubuntun turvallisesta asentamisesta vaarantamatta pääkäyttöjärjestelmän vahingoittumista. grooveDexter on jo toimittanut muutamia ratkaisuja, joiden avulla voit saada jalkasi märkällä Ubuntun ja muiden Linux-levyjen kanssa muuttamatta nykyistä Windows-järjestelmääsi radikaalisti: kaksoiskäynnistys Windows / Ubuntu Wubilla ja Ubuntun virtualisointi Windowsissa. Nyt aion näyttää toisenlaisen tavan päästä Linuxiin ilman riskejä.
Linux: Dual-boot vs. virtualisointi vs. Live USB
Kahdella Dexin esittämällä menetelmällä on varmasti vahvuus. Mutta on myös joitain haittoja. Kaksoiskäynnistys on helpoin tapa aloittaa asennuksen jälkeen, koska se ei vaadi käynnistysmateriaalia. Joidenkin monimutkaisten ongelmien takia, miten Wubi integroituu järjestelmälevyyn, Windowsin asennukseen liittyy vielä joitain riskejä onnettomuustilanteessa. Virtualisointitreitti on paljon turvallisempi - haluan jopa yrittää sanoa, että se on täysin turvallinen - mutta tarvitset melkoisen mahtavan tietokoneen, jotta se voidaan suorittaa lähes täydellä nopeudella ( unohda virtualisointi netbookissa tai vanhentava Windows XP -tietokone ) .
Joten, mitä sanotaan, tässä on kolmas tapa asentaa Linux: käynnistys Live USB: stä . Tämän menetelmän etuna on se, että se on täysin erillinen järjestelmälevystäsi ja on siksi 100% turvallinen, kuten virtualisointi. Mutta koska et käytä konetta koneessa, sinulla ei ole niin paljon suorituskykyä viiveellä. Itse asiassa sinun ei pitäisi olla mitään.
Haittapuoli: Sinun on käytettävä aina USB-muistitikkua tai SD-korttia, ja sinun on tehtävä joitain muutoksia BIOS-asetuksiin .
Nyt, ennen kuin lähdet kukkuloille nähdäksesi sanaa " BIOS", tietävät, että tweaksit ovat hyvin pieniä ja täysin palautuvia.
Voi, myös tämän Ubuntun version kanssa, kaikki laitteesi pitäisi työskennellä laatikosta - hiirestä, langattomasta internetistä, ehkä jopa tulostimestasi. Ja terminaalikomentoja ei välttämättä tarvita. Lupaan.
Oletko kunnossa? Painetaan.

Mitä tarvitset
Aloitaksesi tarvitset seuraavat:
- USB-muistitikku tai vähintään 2 Gt: n SD-kortti.
- BIOS-tietokone, joka tukee käynnistystä USB: stä. ( Huomaa: tämä ei sisällä Macia. ).
- Linux suosikki jakelu. Näille opetusohjelmille olemme käyttäneet Ubuntua.
- PenDriveLinux.comin Universal USB Installer.
- Windows XP / Windows Vista / Windows 7
Tämä on eräänlainen pitkä opetusohjelma, mutta vain muutamia toimivat kohteet. Suurin osa tästä tehdään auto-pilotilla, ja osa tämän osa-alueista voi jo tietää miten tehdä. Saat kätevästi esille tämän kattavan katsauksen:
- Boot Media -ohjelman valmistelu
- Asennus Universal USB Installer -ohjelmistolla
- BIOS: n asentaminen käynnistämään Linux Live USB: stä
- Ubuntun perustaminen pysyvyyteen ( valinnainen )
Boot Media -ohjelman valmistelu
Universal USB Installer on melko helppoa. Ainoa kiihottava asia siitä, että se ei aina pysty muodostamaan mediasi puolestasi. Kun yritin ensin asentaa Linuxin Universal USB Installer -ohjelmistoon, huomasin virheilmoituksen:
Virhe (1) tapahtui syslinux-suorituksen aikana. USB-asema ei käynnisty.
Korjata tämä, olen vain alustanut sen itse Windows-käyttöjärjestelmällä. Näin:
Vaihe 1
Yhdistä USB-asema tai flash-kortti ja käynnistä Resurssienhallinta.
Vaihe 2
Napsauta hiiren kakkospainikkeella asemasi kuvaketta ja valitse Muotoile ...

Vaihe 3
Valitse tiedostojärjestelmässä FAT32 . Valitse Nopea muoto ja valitse sitten Käynnistä .

Windows varoittaa, että se tyhjentää kaikki aseman tiedot. Varmista, että oikea asema on valittu ja vahvista. Olet valmis!
Asennus Universal USB Installer -ohjelmistolla
Nyt on aika kääntää USB-asema tai flash-kortti käynnistysasemaan, johon Linux on asennettu. Tämä on melko yksinkertainen.
Vaihe 1
Lataa Universal USB Installer PenDriveLinux.com -ohjelmiston kautta.
Vaihe 2
Siirry latauskansioon ja suorita Universal-USB-Installer-1.8.4.5.exe .

( Hyvä toimenpide saatat haluta käyttää sitä järjestelmänvalvojana, mutta sen ei pitäisi olla tarpeen .)
Vaihe 3
Lue lisenssisopimus ja napsauta Hyväksyn .

Vaihe 4
Valitse ensimmäisestä avattavasta valikosta ladatun Linuxin tarkka jakelu. Jos sinulla on uusin versio Ubuntu, se olisi Ubuntu 11.04 . Selaa sitten ladatulle .iso-tiedostolle.

VIHJE: Jos lataat .iso-tiedoston samaan kansioon kuin Universal USB Installer, se tunnistaa sen sijainnin automaattisesti.
Vaihe 5
Valitse seuraavasta avattavasta valikosta edellä tallennetun USB-aseman tai flash-kortin aseman kirjain.

Vaihe 6
Lopuksi on liukusäädinpalkki, jonka avulla voit määrittää tilaa pysyvälle tallennustilalle . Jos USB-asema on tarpeeksi suuri, suosittelen tätä. Normaalisti Live USB -tuote, jota luomme, olisi staattinen. Eli kaikki asennetut ohjelmat, luomasi dokumentit tai asetetut asetukset poistetaan käytöstä joka kerta kun käynnistät uudelleen. Jos asetat pysyvän tiedostokoon USB-asemallemme, säästämme tilaa muutosten tallentamiseksi.

Vaihe 7
Napsauta Luo .

Istu alas ja rentoudu ja odota Universal USB Installer tehdä sen asia. Huomaa: Jos valitsit pysyvän tiedoston koon, asennossa näkyy kohta, kun se näyttää jumittuneena. Älä pahoillu, tämä on normaalia. Se voi kestää 10 minuuttia, joten ole vain kärsivällinen.

Asennusohjelma kertoo, kun asennus on valmis. Kun se on, voit vapaasti valita Sulje .
Huomaa: Tässä kuvakaappauksessa asennan Linux-DSL 4.4: n erilainen distro. - mutta onnistunut asennusnäyttö näyttää samanlaiselta riippumatta siitä, mikä distro olet määrittänyt.
Nyt Live USB on valmis.
BIOS: n asentaminen käynnistämään Linux Live USB: stä
Käynnistäminen USB-asemasta vaihtelee tietokoneesta tietokoneeseen, samoin kuin käynnistyslaitteen järjestyksen muuttaminen. Näytän sinulle, miten voit tehdä sen tietokoneessani - ASUS EEEPC 1005HAB - mutta Googlelle on todennäköisesti paras Googlen erityinen askel-askeleelta annettu ohje.
Jos päätät olla tekemättäsi ( jostain syystä ), haluan selittää tavoitteemme.
Oletusarvoisesti tietokone todennäköisesti yrittää käynnistää tärkeimmän sisäisen kiintolevyaseman ( johon Windows on asennettu ). Jos se ei löydä käyttöjärjestelmää, se yrittää sitten toista asemaa - ehkä CD-ROM- tai USB-asemaa. Haluamme saada tietokoneesi tarkistamaan käyttöjärjestelmän USB-aseman ennen kuin se menee Windows-levylle.
Tätä varten tarvitsemme BIOS-asetussivun. Tämä tapahtuu painamalla jotain näppäintä käynnistyksen aikana, mutta ennen kuin Windows-logo tulee näkyviin .
Yleensä tietokone näyttää sen valmistajan logon ennen Windows-tunnusta. BIOS-asetukseen siirtyminen avautuu tavallisesti pohjassa. Minulle se on F2 . Sinulle voi olla F10, F12 tai Esc tai jotain aivan muuta. Google on jälleen ystävä täällä.
Jos käytit ASUS EEEPC -ohjelmaa, teet seuraavasti:
Vaihe 1
Aseta Linux Live USB tai flash-kortti. Minun tapauksessani asetan SD-kortin kannettavan tietokoneen kortinlukijaan.
Vaihe 2
Käynnistä tietokone uudelleen.
Vaihe 3
Aloita painamalla näppäintä siirtyäksesi asetukseen heti, kun tietokone alkaa käynnistää. Paina sitä toistuvasti, jos haluat. Minulle painan F2 heti kun näen ASUS-logon.

Jos kaikki menee hyvin, löydät itsesi BIOS-asetusapuohjelmassa. BIOS-asetusnäyttö saattaa näyttää erilaiselta kuin minun, mutta riippumatta siitä, mitä tietokoneella sinulla on, se on ruma.

Vaihe 4
Etsi vaihtoehto, joka on jotain " Käynnistys " - tai " Käynnistyslevyjä " tai " Käynnistyslaitteita " pitkin . Jos et näe mitään sellaista, etsi valikosta vaihtoehto, joka on samanlainen kuin Boot Device Priority . ”

Vaihe 5
Tee laite Boot Device Priority -asetuksissa, että Live USB tai flash-kortti on liitetty ensisijaiseen prioriteettiin.

Vaihe 6
Tallenna muutokset ja poistu . Tähän on yleensä pikanäppäin. Minulle se on F10 .

Vaihe 7
Valmista. Sinun tarvitsee vain tehdä nämä vaiheet kerran. Tämän jälkeen tietokone käynnistyy automaattisesti USB-laitteestasi aina, kun se on kytketty. Jos ei ole, Windows latautuu.
Ubuntun perustaminen pysyvyyteen
Kun käynnistät LiveUSB Linux -laitteesi, sinua kuunnellaan setup-näytöllä, jossa on muutamia vaihtoehtoja. Tässä opetusohjelmassa oletan, että et halua asentaa Ubuntua pääkalliselle kiintolevylle. Joten käynnistämme Ubuntun live-version. Yleensä tämä on vain Ubuntun " test drive " -versio, jonka avulla voit kiertää käyttöjärjestelmää ja varmistaa, että kaikki toimii. Mutta koska päätimme luoda Ubuntun pysyvän version, voimme itse tehdä muutoksia käyttöjärjestelmään, asentaa uusia ohjelmia ja tallentaa dokumentteja, aivan kuten olimme asentaneet pysyvästi.
Useimmille Linux-järjestelmille, jotka on asennettu edellä mainittujen ohjeiden mukaan, pysyvyys käy irti laatikosta. Mutta jos käynnistät Linux-laitteen uudelleen ja muutoksia ei vieläkään tallenneta, sinun on ehkä luotava toinen käyttäjä.
Näin:
Vaihe 1
Aseta LiveUSB ja käynnistä tietokone.
Vaihe 2
Kun Ubuntu Installer Boot -valikko tulee näkyviin, valitse ensimmäinen vaihtoehto: Suorita Ubuntu tästä USB: stä .

Vaihe 3
Ubuntu käynnistyy Live-istuntoon. Täältä voit käyttää Ubuntua normaalisti. Luomasi tai muuttamasi tiedostot eivät kuitenkaan tallennu seuraavan käynnistyksen yhteydessä. Sinun täytyy luoda uusi käyttäjä Ubuntuun, jotta muutokset tallennetaan. Napsauta Järjestelmä> Hallinta> Käyttäjät ja ryhmät .

Vaihe 4
Napsauta Lisää .

Vaihe 5
Anna itsellesi käyttäjätunnus ja napsauta OK .

Vaihe 6
Anna itsellesi hyvä salasana ja napsauta OK .

Vaihe 7
Valitse juuri luotu käyttäjä ja napsauta Lisäasetukset . Tämä on tärkeää. Muussa tapauksessa käyttäjä ei voi asentaa uusia ohjelmistoja tai käyttää Internetiä.

Vaihe 8
Siirry Käyttäjäoikeudet- välilehdelle ja valitse Tarkista kaikki. Napsauta OK .

Huomautus: Jos et tee tätä, kun yrität asentaa uusia ohjelmia tai tehdä muita järjestelmänvalvojan tehtäviä, se pyytää sinua antamaan salasanan " Ubuntu " uudelleenkäyttäjälle.
Vaihe 9
Napsauta virtapainikkeen kuvaketta oikeassa yläkulmassa ja valitse Vaihda Ubuntusta ...

FYI " Ubuntu " on live-istunnon käyttäjän nimi. Tiedän, se on hämmentävää.
Vaihe 10
Valitse juuri luoma käyttäjä.

Olet kirjautunut uuteen työpöytään. Nyt voit käydä liiketoiminnallasi, lisätä ohjelmia, muuttaa asetuksia ja luoda asiakirjoja, ja ne kaikki tulevat sinne, kun tulet takaisin.
Huomaa: En voi oikein selittää, miksi joidenkin käyttäjien on lisättävä uusi käyttäjä, jotta Ubuntu Live USB pysyisi pysyvinä. Ensimmäistä kertaa, kun yritin kokeilla sitä, se ei toiminut kaiken - tein muutoksia live-istuntokäyttäjälle ja kun uudelleenkäynnistin, ne olivat poissa. Lisäsin sitten uuden käyttäjän ja muutokset tallennettiin kyseiselle käyttäjälle. Mutta kun otin opetusohjelman koko prosessin uudelleen, huomasin, että kohteet, jotka tallensin työpöydälle, elävän käyttäjän pysyivät pysyvinä, kun lisäsin toisen käyttäjän.
Tiedän, että tämä ei ole kovin asiantunteva kuulostava neuvonantaja, mutta jos törmäät minuun mihinkään prosessiin, suosittelen kokeilemaan uudelleen alusta. Tämä tarkoittaa kaikkien ISO-ohjelmien ja ohjelmien lataamista uudelleen, flash-aseman uudelleenmuotoilua jne. Joskus asioita saa hauska latauksen tai asennuksen kanssa, joita ei voi selittää.
Ainoa ero, jonka voin ajatella, on voinut vaikuttaa menestykseeni, että toista kertaa yritin pysyvää asennusta, käytin pienen 1 Gt: n jatkuvaa kesannointia. Ensimmäistä kertaa, kun se ei toiminut yhtä hyvin, minulla oli pysyvä tiedosto, jonka koko oli 2 gigatavua. Jos annat tämän oppitunnin laukauksen, haluaisin kuulla, miten asiat ovat tulleet sinulle.
johtopäätös
Kutsun tätä tapaa asentaa Ubuntu molempien maailmojen parhaat puolet - siirrettävyys! Et ole fudging ympäri pääjärjestelmän levyn, mutta sinun ei myöskään tarvitse virtualisoida mitään, mikä tarkoittaa, että tämä ratkaisu on 100% sopiva pienempiin koneisiin ( kuten minun netbook ). Mutta mikä parasta, koska asennus on pysyvä, voin ponnahtaa ulos SD-korttini, pudottaa sen taskutilaan ja ladata sen sitten toiseen tietokoneeseen ja käynnistää se sitten kaikilta tavaroistani jo siellä. Tämä on oikeastaan mitä typerä tekninen tuki miehistöjä ja tietojen palauttamista asiantuntijat tekevät. He vain lataavat työkalupakki ja käyttöjärjestelmäsi peukalokäyttöön ja heittävät sen asiakkaan koneeseen, vaikka se ei ole käynnistyskykyinen virustartunnan, kiintolevyn vian, jne. Vuoksi. Olen varma, että voit ajatella paljon muita groovy käyttää täydellistä kannettavaa käyttöjärjestelmää.
Nyt mennä ulos ja nauti Ubuntusta - tai kumpi Linux-distro valitsit!
Tux-logo, jota Larry Ewing käyttää esillä olevassa kuvassa.