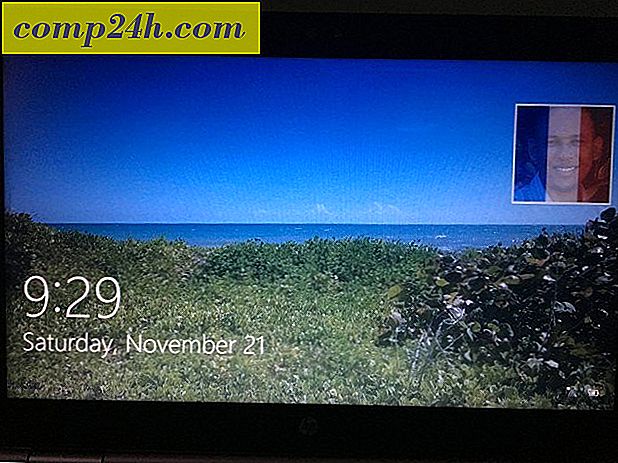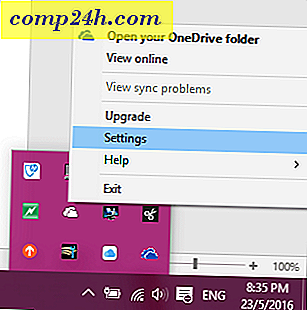Miten luoda Live Tile Groups Windows 10: n Käynnistä-valikko
Ellei asut rockin alla, tiedät, että Windows 10 palauttaa paljon rakastetun Käynnistä-valikon. Se on paljon parempi versio kuin Windows 8.1: n aloitusnäyttö.
Vaikka tämä Käynnistä-valikon versio ei ole täsmälleen se, miten se oli Windows 7: ssa, sillä on paljon etuja. Microsoft edistää sitä hyvin sanomalla, että se antaa sinulle Windows 7: n tuntemuksen ja Windows 8: n live-laatat. Ja auttamaan sinua näiden elävien laattojen kanssa, tässä tarkastellaan niiden järjestämistä ryhmiin.
Tämä on hyödyllinen ominaisuus, jos haluat laittaa tiettyjä sovelluksia ryhmään tai musiikkiin tai elokuvasi ja jopa suosikkiin sivustoihin.
Windows 10 Käynnistä-valikko Tile-ryhmät
Helpoin tapa aloittaa järjestää live-laatat on laajentaa Käynnistä-valikko, joten se on hieman suurempi. Valitse sitten alue, johon haluat luoda ryhmän. Näet Nimi-ryhmän yläpuolella laatta (t). Napsauta sitä ja anna sitten ryhmälle nimi.

Alla olevassa esimerkissä luen ryhmä nimeltä "Tuottavuus" ja asetetaan sovellukset, joita käytän, jotta työtä tehtäisiin.

Jos laatta on jo Käynnistä-valikossa, vedä se haluamaasi paikkaan. Kun siirrät laattaa, loput Käynnistä-valikosta himmenee taustalla ja keskitytään laattaan, jota liikut. Se on kuin siirtämällä sovelluskuvakkeet ympäri älypuhelinta, mutta hiirellä. Tietenkin voit tehdä sen myös sormella tai kynällä kosketusnäyttölaitteella.

Jotta saat kaiken paikan, sinun on todennäköisesti pin joitakin sovelluksia Käynnistä-valikosta. Voit tehdä tämän siirtymällä kaikkiin sovelluksiin, etsimällä haluamasi sovelluksen ja napsauttamalla hiiren kakkospainiketta> Aloita .

Siinä kaikki on. Alla olevassa kuvassa olen luonut muutamia ryhmiä, joten sinulla on käsitys siitä, mitä voit tehdä. Kaikki laatat on asetettu Keskitasoiksi, mutta voit muuttaa niiden kokoa ja järjestää ne parhaiten sopiviksi.

Kun olet valmis järjestämään ryhmät, voit pienentää Käynnistä-valikkoa säästää tilaa työpöydällä. On syytä mainita, että voit siirtää koko laattojen ryhmää toiseen paikkaan.

Voit pinata paljon erilaisia asioita Windowsin Käynnistä-valikkoon. Katso lisää seuraavista artikkeleista:
- Napauta Suosikki Web-sivut Käynnistä-valikkoon
- Napauta soittolistoja tai kappaleita Käynnistä-valikkoon
- Napauta erityisiä asetuksia Käynnistä-valikkoon
- Lisää kansion sijainteja Käynnistä-valikkoon
Puhuessasi Käynnistä-valikosta, jos aiot pysäyttää hieman päivityksen Windows 10: ssä ja vielä Windows 8.1: ssa saadaksesi entistä tutut Käynnistä-valikon, tutustu kolmannen osapuolen apuohjelmaan, kuten Stardockin Start8: een tai ilmaiseen Classic Shell -apuohjelma. Jos et voi elää ilman Windows 7: n Käynnistä-valikkoa, tutustu Stardockin Start10 -versioon, saat ilmaisen 30 päivän kokeilun, ja sen jälkeen on vain viisi dollaria.
En ole koskaan oikeastaan vedonnut Käynnistä-valikkoon paljon aiemmissa Windows-versioissa, mutta Windows 10: ssa olen sitä mieltä, että se on intuitiivinen ja todella hauska käyttää. Mitä mieltä olet Windows 10: n uudesta Käynnistä-valikosta?