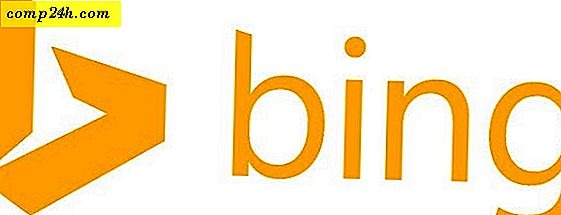Kirjojen luominen Microsoft Word 2010: n avulla

Olitpa sitten töissä kouluhankkeessa tai mainosmateriaalien luomisessa, kunnollinen esite voi olla hyödyllinen ja innostaa wow-tekijän un-groovy-malliin! Microsoft Word 2010: n avulla voit luoda ammattimaisia esitteitä ja tulostaa ne itse (olettaen, että sinulla on kunnollinen tulostin) vain muutamalla yksinkertaisella klikkauksella. Se on niin yksinkertaista.
Rehellisesti, ainoa todellinen työ on tulossa sisällön kanssa, koska Word tulostaa automaattisesti jokaisen sivun oikeaan järjestykseen asianmukaisella sijoittelulla paperiin. Ennen kuin saisit kirjolohen kuumetta ja pääset luovaa hymyilemään, tarvitsemme ensin sivun asettelun. Vihkutyökalun käyttäminen Word 2010 vähentää olennaisesti jokaista sivua, koska se on taitettu puoliin. Puhumme lisää asettelusta vaiheessa 3 alla. Aloitetaan!
Kirjojen luominen Microsoft Word 2010: n avulla
1. Valitse Tiedosto ja sitten Tulosta ja luettelon alaosassa Napsauta Page Setup (Sivun asetukset) .
2. Valitse Sivun asetukset -ikkunassa Marginaalit- välilehti. Valitse sitten Useita sivuja Valitse pudotusvalikosta Kirjaa kerta . Valitse Sheets-kohdassa joko Valitse kaikki tai tarkka määrä sivuja, aiot ottaa. Varmista, että kouru asetetaan Aseta katkoviiva pieneksi marginaaliksi. Kouru määrittää sivusi sisällön ja paperin keskellä olevan taitteen välisen tilan, jossa sidot sivuille yleensä.

3. Luo kirjasen sisältö, mutta muista, että sisältö tulostuu eri tavoin kuin tavallinen dokumentti. Sivu 1 ja 4 tulostetaan samalle puolelle, kuten sivut 2 ja 3 tulevat vastakkaiselle puolelle. Jokainen sivun koko kutistuu puoleen tavalliselle sivulle vaakasuunnassa. Alla olevan kuvan pitäisi auttaa havainnollistamaan.

4. Kun olet valmis tulostamaan Valitse Tiedosto ja sitten Tulosta ja muuta tulostusasetukset tulostimen oikeaan asetukseen. Jos tulostin voi automaattisesti syöttää itse tulostettuja asiakirjoja, käytä yhtä Print to Both Sides -asetusta, mutta jos tulostimesi vaatii paperin uudelleen asettamista manuaalisesti, valitse Manuaalinen tulostus molemmille puolille .

Nyt voit jatkaa sivujen lisäämistä ja suunnitella kirjanesi niin suureksi kuin haluat! Älkää unohtako, että mitä suurempi olet tekemässä kirjasesi, sitä suurempi sinun täytyy tehdä Gutter niin sivun sisältö ei menetä halkeamia, kun sitovat ne yhteen.

Kysymyksiä, kommentteja? Pudota yksi alla tai liittyä keskusteluun groovy yhteisössä!