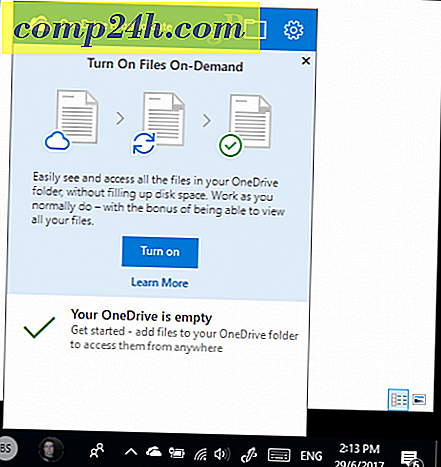Miten kloonata tai siirtää Windows 10 -asennusta suuremmalle kiintolevylle tai SSD: lle
 Teknologian osalta päivitys on elämäntapa, olipa se käyttöjärjestelmäsi, sovellus tai laitteistosi. Yksi tavallisimmista laitteiston osista, joita käyttäjät haluavat / täytyy päivittää, on heidän paikallinen kiintolevy. Syitä ovat rajallinen tila, parempi suorituskyky, kyky hyödyntää kehittyneitä ominaisuuksia, kuten UEFI tai tuki GPT-levyille. Esimerkiksi päivittäminen uuteen SSD-asemaan voi pidentää kannettavan tietokoneen työpöydän elämää useiden vuosien ajan. Tiedän, olen tehnyt sen useita kertoja.
Teknologian osalta päivitys on elämäntapa, olipa se käyttöjärjestelmäsi, sovellus tai laitteistosi. Yksi tavallisimmista laitteiston osista, joita käyttäjät haluavat / täytyy päivittää, on heidän paikallinen kiintolevy. Syitä ovat rajallinen tila, parempi suorituskyky, kyky hyödyntää kehittyneitä ominaisuuksia, kuten UEFI tai tuki GPT-levyille. Esimerkiksi päivittäminen uuteen SSD-asemaan voi pidentää kannettavan tietokoneen työpöydän elämää useiden vuosien ajan. Tiedän, olen tehnyt sen useita kertoja.
Päivitys koskee kuitenkin nykyisen käyttöjärjestelmän ja tietojen siirtoa uuteen asemaan. Loppujen lopuksi, kuka haluaa muodostaa käyttöjärjestelmän uudelleen, selvittää, miten se aktivoidaan uudelleen, etsii ja asenna uudelleen kaikki sovellukset ja ohi, siirrä kaikki henkilökohtaiset tiedostosi. Niin, en minä! Siksi tänään aion tarkastella vaihtoehtoista prosessia sisäänrakennetulla System Image ja Easeus Todo Backup -ohjelmalla palauttaaksenne asennuksen suuremmalle tai pienemmälle levylle.
Järjestelmän kuvauksessa ja kloonauksessa on vaihtoehto. Tässä artikkelissa tarkastelemme sisäänrakennettua järjestelmäkuvaketta ja Easeus Todo Backup -ohjelmaa kloonata asema suuremmalle tai nopeammalle kiintolevylle.
Siirrä Windows 10: n asennus uudelle kiintolevylle tai SSD: lle
Windows 10 sisältää sisäänrakennetun vaihtoehto System Image, jonka avulla voit luoda täydellisen kopion asennuksesta osien kanssa. Olemimme jo vaiheet järjestelmän kuvauksen luomiseen. Varmuuskopioi asennussi, tarvitset ulkoisen USB-kiintolevyn kuvan tallentamiseksi. Ulkoinen kiintolevy, jossa on paljon tallennustilaa, on halpa ja suositeltava osto; onko aiot harjoittaa tällaista toimintaa tai pitää järjestelmän säännöllisesti varmuuskopioituna.
On olemassa yksi suuri ongelma System Image -ohjelmistossa Windows 10: ssa ja aiemmissa Windows-versioissa. se ei tue palautuskomponenttien palauttamista, jotka ovat kooltaan pienempiä kuin sen korvaava asema. Jos esimerkiksi siirrät 500 Gt: n kiintolevyltä 256 Gt: n SSD-levylle, kun yrität palauttaa 500 Gt: n levyllä luodun järjestelmäkuvan, saat virheilmoituksen, joka osoittaa, että levy on liian pieni. Jos näin on sinun mielestäsi, järjestelmäkuvaus ei ole hyödyllinen; sen sijaan sinun pitäisi harkita kloonausta, joka on yksityiskohtaisempi tässä artikkelissa.

Kun olet luonut varmuuskopio, sulje tietokone, asenna kiintolevy tai SSD-asema, käynnistä tietokone ja lataa BIOS- tai UEFI-laiteohjelmisto. Varmista, että asema tunnistetaan. Kun olet vahvistanut nämä muutokset, kytke ulkoinen kiintolevy ja käynnistä sitten laite. Käynnistä Windows 10: n asennustietovälineestä, jota käytetään aiemmin luotavan järjestelmäkuvan palauttamisen helpottamiseksi. Kun olet saapunut Asenna nyt -näyttöön, napsauta Korjaa tietokone- linkkiä. tämä lataa palautusympäristön.

Napsauta Vianmääritys ja valitse sitten System Image Recovery -valikko.

Ulkoisen kiintolevyn pitäisi olla havaittavissa viimeisimmän luomasi järjestelmäkuvan kanssa. Jos se ei ole oikea, valitse Valitse järjestelmän kuva -valintaruutu, valitse oikea kuva ja napsauta sitten Seuraava.

Jos sinulla on useampi kuin yksi paikallinen levy tai osio, voit jättää sen pois palauttamisprosessista.

Kun olet vahvistanut valintasi, aloita palautus valitsemalla Seuraava ja odota. Palauttaminen voi kestää jonkin aikaa järjestelmän kuvan koon mukaan. Kun ohjelma on valmis, Windows 10 käynnistyy uudelleen ja käynnistyy sitten Windows 10 -työpöydälle.

On mahdollista, jos palautat järjestelmän kuvan suuremmille levyille, sinun on muokattava osioita uudelleen, jos olet palauttanut kuvan suurempaan kiintolevyyn tai SSD: hen. Windows 10: ssa paina Windows-näppäintä + X, valitse Levynhallinta, siellä näkyy jonkin verran kohdistamatonta tilaa. Voit palauttaa tämän tilan laajennetun äänenvoimakkuuden ohjatun toiminnon avulla. Napsauta hiiren kakkospainikkeella järjestelmäosioa, valitse sitten Laajenna, valitse Seuraava ja valitse sitten Valmis.

Palauttaminen pienemmälle kiintolevylle tai SSD: lle
Jos olet menossa päinvastaiseen suuntaan, joka palauttaa pienemmän kiintolevyn tai SSD: n, kloonaus on suositeltava vaihtoehto. Paras ratkaisu, jonka olen löytänyt kloonata ja palauttaa Windows 10 -asennuksen, on ilmainen EaseUs Todo Backup. EaseUs Todo Backup ei voi vain palauttaa varmuuskopiota Windows 10: n asennuksesta, mutta se voi myös tehdä niin ei-vastaavan osion asettelun. Voit ladata ilmaisen kopion täältä.
Kun olet asentanut EaseUS Todo Backup -ohjelman, käynnistä sovellus. Sinun on yhdistettävä kohde kiintolevy tai SSD tietokoneeseen, jossa haluat kloonata Windows 10 -asennuksen. Tämä voidaan tehdä usealla tavalla, voit asentaa tallennuslaitteen paikalliseksi levylle. tai asenna se USB-ulkoinen kotelo ja liitä sitten tietokoneeseen. Kun olet asettanut kohdelevyn liittämismenetelmään, käynnistä EaseUs Todo Backup, napsauta Klooni- välilehteä.

Valitse käyttöjärjestelmäsi sisältävä kiintolevy. Kuten alla näet, minulla on kaksi levytyyppiä: Windows 10: n asennus kiintolevyllä 0 31 GB ja uusi LOCALNEW-levy 25 GB jossa klooni kopioidaan. Napsauta Seuraava.

Seuraava askel on valita kohdelevy, tässä tapauksessa meidän LOCALNEW-levy 25 Gt: n asema. Napsauta valintaruutua ja napsauta sitten Seuraava.

Seuraava kuvakaappaus näyttää levyn asettelun, kun vanha levy on kloonattu uuteen. Aloita klooni napsauttamalla Jatka.

Vahvista muutokset valitsemalla OK.

Tämä prosessi voi kestää jonkin aikaa riippuen kloonista ja tiedon määrästä. Kun klooni on valmis, valitse Valmis, sammuta tietokone, poista vanha tallennuslaite, asenna ja määritä uusi kiintolevy tai SSD käynnistysasemaan.

Kytke tietokoneesi virta päälle. Windows 10: n pitäisi käynnistyä kuten aiemmin, mutta jos sinulla on ongelmia aktivoinnin kanssa, voit aktivoida vianmäärityksen Windows 10: n vuosipäivityksessä tai myöhemmin ratkaista ongelmat.
Tämä on ehdottomasti mukana, ja käyttäjiä, jotka harkitsevat tallennuslaitteensa päivittämistä, pitäisi miettiä huolellisesti siirtymämenetelmää, jonka he aikovat käyttää. Oma oppitunti, jos siirrät tallennustilaa, joka on suurempi kuin korvattava, Windows 10: n sisäinen järjestelmäkuva -työkalu on enemmän kuin riittävä. Jos siirryt pienempään kiintolevyyn tai SSD-tallennustilaan, tarvitset kolmannen osapuolen apuohjelman, kuten EaseUs Todo Backup, joka auttaa sinua. On sanomattakin selvää, että lisälaitteita tarvitaan palauttamisen helpottamiseksi, kuten ulkoisella kiintolevyllä tai jopa ulkoisella kotelolla.



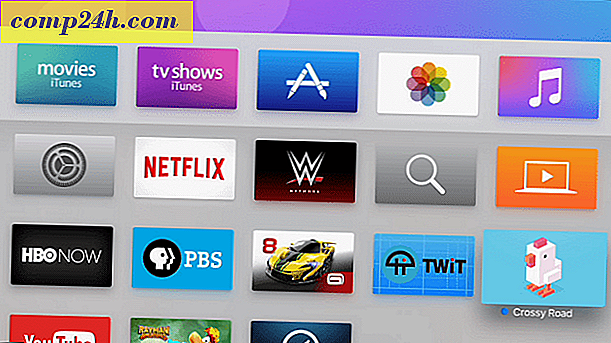


![Microsoftin alennukset Office 2007 Ultimate opiskelijoille [groovyDeals]](http://comp24h.com/img/office/562/microsoft-discounts-office-2007-ultimate.png)