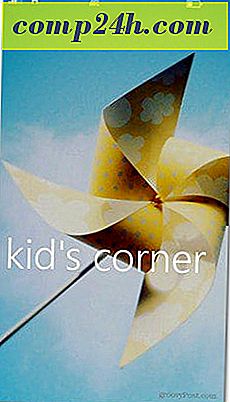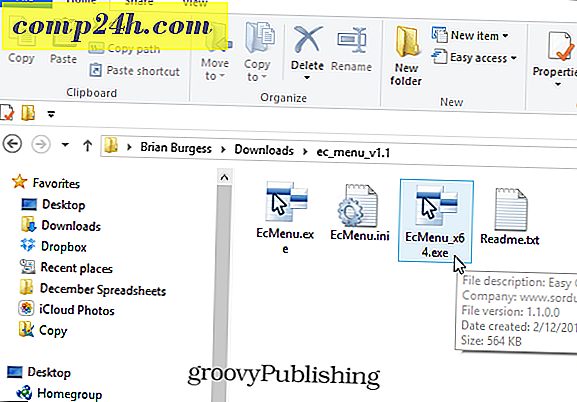Kuinka muuttaa Windows 7 Explorerin oletuskansio
Windows 7: ssä käyttöliittymä sisältäen tehtäväpalkin, hyppyluettelot jne. Oli valtava päivitys. Mutta entä kansion pikakuvake tehtäväpalkillasi? Minusta on hyötyä, että voin vain napsauttaa sitä ja olen heti Resurssienhallinnassa, joka istuu minun kirjastojen kansioissa. Mutta kuten minkä tahansa groovy geek, haluan valita oman kohtaloni, joten vaihda missä se osoittaa minulle!
Miten muuttaa Explorerin oletuskansio Windows 7: ssä
Vaihe 1
Napsauta hiiren oikealla painikkeella Explorerin tehtäväpalkin kuvaketta ja valitse Ominaisuudet.
Huomaa, että saatat joutua napsauttamalla sitä hiiren oikealla painikkeella ja napsauttamalla hiiren kakkospainiketta uudestaan hyppyluettelossa, joka näyttää päästäksesi pikavalikkoon, jossa voit valita Ominaisuudet.
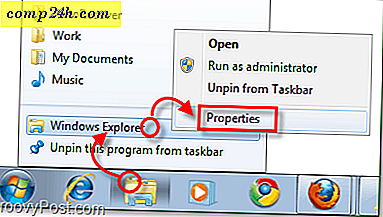
Vaihe 2
Pikakuvake-välilehden pitäisi avautua oletusarvoisesti, mutta jos se ei ole vain Napsauta Pikakuvake- välilehteä.
Ainoa mielenkiintoinen alue tällä välilehdellä on Kohde- ruutu. Oletuksena kohde kohdistaa :
% Windir% \ explorer.exe
Tämä sijainti on juuri siinä missä haluamme sen osoittavan, joten älä muokkaa sitä lainkaan. Mitä aiomme tehdä on lisätä tekstiä sen jälkeen .
Kirjoita yksi välilyönti % windir% explorer.exe -osan jälkeen ja kirjoita sitten kansion polku heti sen jälkeen. Haluan esimerkiksi viitata Downloads-kansioon, niin minun tulee:
% windir% \ explorer.exe C: \ Käyttäjät \ grooveDexter \ downloads \
Tai olisin voinut laittaa % userprofile% \ downloads \, koska se osoittaa automaattisesti C: \ Users \ grooveDexter \ kansion. Huomaa, etten muuttanut ensimmäistä osaa, olen juuri lisännyt kansion sijainnin heti explorer.exe: n jälkeen. Tämä menettely saattaa kuulostaa hieman hämmentävältä, joten katso alla olevaa kuvakaappausta, koska se selittää sen hieman selkeämmin. Älä unohda Klikkaa OK tallentaaksesi muutoksia!

Tehty!
Tästä eteenpäin, kun napsautat tehtäväpalkin Windows Explorerin pikakuvaketta, se avautuu vaiheessa 2 määritettyyn kansioon! Groovy eh? 
Jos haluat halutessasi palata alkuperäisiin asetuksiin, palatkaa ja muokkaa kohde uudelleen asettamalla se takaisin vain% windir% \ explorer.exe -ohjelman oletuspolkuun.