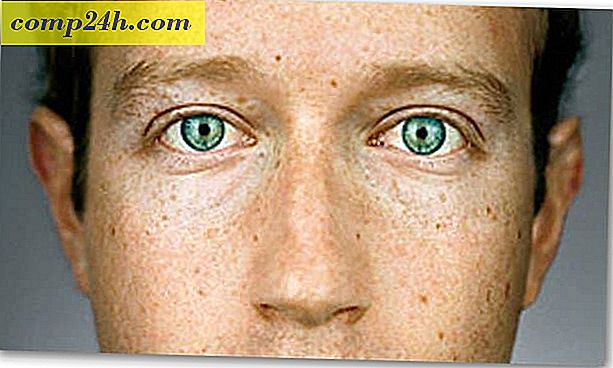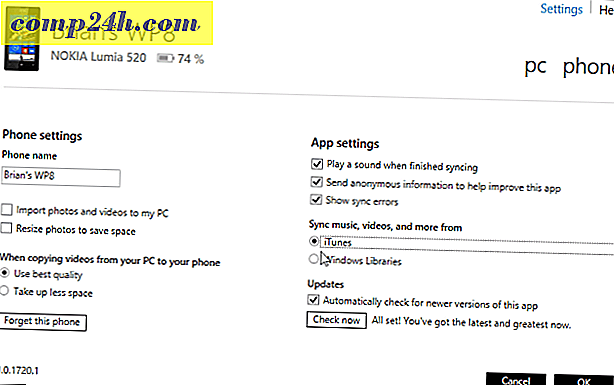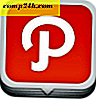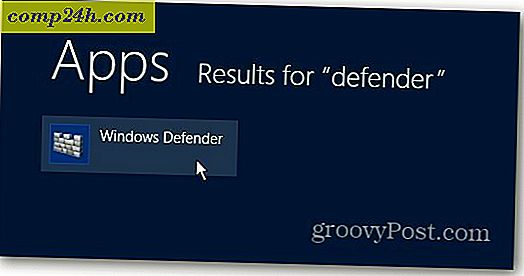Kuinka muuttaa värin valokuvissa Photoshop CS5: n avulla

Edellisissä Photoshop-tutoriaaleissamme näytimme, kuinka voit käyttää Camera Raw -ohjelmaa Bridge- ja Photoshop-ohjelmissa sekä ohjata sinut HDR-valokuvausmaailmaan ja jopa osoittanut, kuinka voit tehdä HDR-väriaine simuloinnin. Tänään aion näyttää vielä yhden Photoshop-oppitunnin, tällä kertaa näyttämällä, kuinka voit korvata kuvasi väreillä. Aloitetaan!
Kuinka muuttaa värin valokuvissa Photoshop CS5: n avulla {Screencast}
">
Kuinka muuttaa värin valokuvissa Photoshop CS5: n avulla {Step-by-Step}
Avaa Photoshop ja paina Ctrl + O, kun haluat herättää Avaa-valintaikkunan. Sieltä voit selata kuvaa ja avata sen.

Useimmat ihmiset yleensä pitävät tätä helppoa osaa, mutta itse asiassa kaikki riippuu käyttämästäsi kuvasta. Koska minulla on auto, tarvitsen täydellisen, sileän valikoiman reunoja. ÄLÄ mene lasso-työkaluille, pikavalintatyökaluille tai taikasauvalle, koska lopulta joutuu käsittelemään ärsyttäviä valintoja. Paras tapa tehdä täydellinen valinta on käyttää nopean maskin tilaa, jonka voit ottaa käyttöön painamalla Quick Mask Mode -näppäintä tai näppäimistön Q-näppäintä.

Tästä eteenpäin sinun tarvitsee vain napata harjatyökalu ja aloittaa maalaaminen paikoissa, joita et halua valintasi. Jos haluat, voit myös maalata paikoissa, jotka haluat tehdä valitsemassasi valikossa, ja tee sitten yksinkertainen Valitse kääntö kääntääksesi valintasi. Näin prosessi todella toimii:


Tämä on ylivoimaisesti paras tapa, jolla tiedän tehdä täydellisen valinnan. Vaikka maalat väärän osan päälle, voit aina pysäyttää ja napata Eraser Tool -ohjelman yksinkertaisesti poistaa mitä tarvitset. Ei tarvitse sotkuisia valintoja tai Refine Edge!
Tapa 1 (Photoshopin uudempia versioita varten)
Helpoin tapa voit käyttää säätökerrosta, joka koskee vain valintasi. Voit tehdä tämän varmistamalla, että sinulla on aktiivinen valinta ja napsauta Säädöt-paneelin Hue / Saturation -kuvaketta.

Painikkeen painamisen jälkeen näytetään Hue-, Saturation- ja Lightness- liukusäätimiä. Voit säätää liukusäätimiä sopivaksi. Yritä myös Colorize- valintaruutua, josta voit asettaa koko alueen värilliseksi yhdellä värillä värisävyn liukusäätimen mukaan.

Tämä on ylivoimaisesti suositeltava tapa käyttää Photoshopin uudempia versioita, sillä säätökerroilla voit helposti palata ja vaihtaa väriä uudelleen menettämättä muita muutoksia.
Tapa 2 (Photoshopin vanhemmissa versioissa)
Jos olet vanhempi versio Photoshopista ja tarvitset toisen kuvan vaihtamiseen käytettävän menetelmän, voit käyttää vaihtoehtoista tapaa. Aloita varmistamalla, että sinulla on aktiivinen valinta ja siirry kohtaan Kuva, säätö, Hue / Saturation ( tai paina Ctrl + U näppäimistöllä ).

Saat samat liukusäätimet ja ominaisuudet säätökerrokselta. Voit mennä eteenpäin ja säätää liukusäätimiä haluamallasi tavalla ja vahvista painamalla OK .

Menetelmä 3 (toimii hyvin uusilla ja vanhoilla versioilla Photoshopista)
Jos etsit jotain mielenkiintoista, niin tämä viimeinen tapa on sinulle. Aloita luomalla uusi taso napsauttamalla Tasot-paneelin Uusi taso -kuvaketta.

Kun valintasi on tehty, varmista, että olet jonkin valintatyökalun ( kuten esimerkiksi Lasso-työkalun ) ja sitten oikealla napsautuksella ja valitse Täytä .

Valitse Täytä- valintaikkunasta Käytä droplist Pick -väriä ja valitse sitten Väri ja paina OK . Jos olet aiemmin valinnut haluamasi värin etualan väriksi, täytä valintasi vain Tavallisella värillä .

Täyttämisen jälkeen sinulla on näin hauska näkyvyys:

Ilmeisesti emme ole vielä tehneet. Napsauta kerrosta, jonka juuri käytit Täytä ja muuta sen sekoitustilaa kerrospaneelin vasemmassa yläkulmassa olevasta pienestä roskistajasta.

Minun suosikki sekoitustilani olisi Color Burn, koska se antaa minulle mukavan kiiltävän surrealistisen ilmeen, jota rakastan käyttää. Voit myös kokeilla muita sekoitustiloja ja nähdä, mikä sopii parhaiten kuvaasi.
Vaihe 4 - Tallenna kaikki työsi
Loppujen lopuksi haluat varmasti viedä valmiin kuvan jakamaan ystäväsi kanssa. Avaa näppäimistön Ctrl + Shift + S avataksesi Tallenna nimellä -valintaikkunan ja valitse helposti avautuva kuvamuoto. Yleisimmät tiedostomuodot ovat PNG, JPEG tai JPG.

Nyt olet valmis!
Oletko käyttänyt jotain näistä vinkkeistä omalle luomuksellesi? Lähetä se Picasaan, meidän foorumiimme tai Twitpiciin ja vie meidät linkki kommenttiin! Haluaisit nähdä, mitä olet tehnyt!