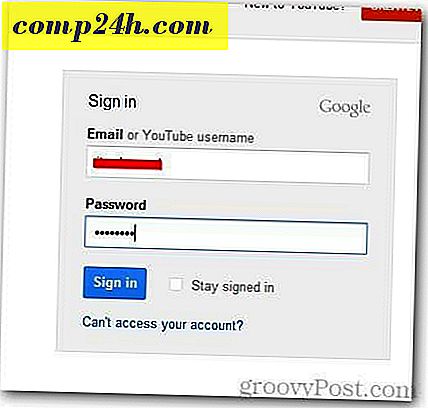Miten lisätä vesileiman laskentataulukot Excel 2016: een
Aiemmin näytimme, miten voit lisätä vesileiman Microsoft Word -asiakirjoihisi. Vaikka Excelissä ei ole sisäänrakennettua vesileimaominaisuutta, kuten Wordissa, voit silti luoda vesileimoja laskentataulukossa. Se vie vain vähän luovuutta.
Excel, joka on erittäin kunnioitettu äärettömän datan luhistumisvoimansa vuoksi, ei ole suunnattu erityisesti tulostimen ystävällisyydelle. Mutta joskus haluat saada laskentataulukot paperille. Vaikka Excelissä olevat salaus- ja salasanasuojausvälineet pitävät laskentataulukot turvassa digitaalisessa muodossaan, vesileima voi auttaa sinua merkitsemään ja hallitsemaan arkaluonteisia tietoja, kun tulostat sen.
Tässä artikkelissa näytämme sinulle miten.
Lisää kuva vesileimana työkirjoihisi Excel 2016: ssä
Microsoft Word -asiakirjoihin verrattuna muotoilu Excel-ohjelmassa on hieman intuitiivinen. Vesileimojen käsittely Excelissä ei ole poikkeus. Sisäänrakennettua vesileimaominaisuutta ei ole, joten sen sijaan sinun on lisättävä kuva laskentataulukkoon ja hienosäädettävä sitä hieman.
Paikka, johon haluat lisätä kuvan, on otsakkeessa. Voit tehdä tämän siirtymällä Lisää- välilehteen ja valitsemalla Ylä- ja alatunniste . Tämä asettaa sinut Header & Footer -työkalut -nauhaan ja voit aloittaa otsikon muokkaamisen.
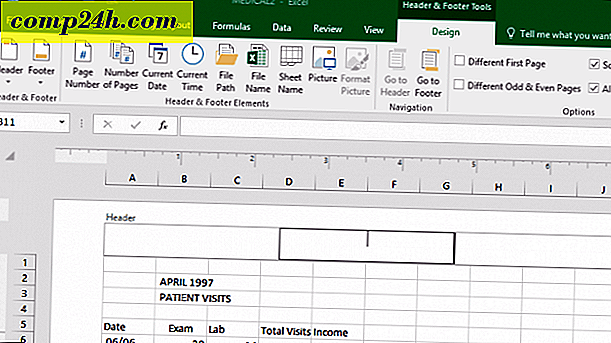
Lisää kuva valitsemalla Kuva.

Toisin kuin Microsoft Word, et aluksi näe esikatselukuvaa, mitä olet juuri asettanut. Sen sijaan näet vain tekstiruutua, kunnes napsautat otsikon ulkopuolelle.

Kuten näette, kuva, jonka olen juuri lisännyt, rikkoo tietoja.

Voit muokata kuvaa napsauttamalla otsikkoa ja alatunnistetta uudelleen, napsauttamalla Muotoile kuva -painiketta ja valitsemalla sitten Kuva- välilehti. Siellä voit säätää kirkkautta ja kontrastia Kuvanhallinta- osassa. Voit napsauttaa Väri- pudotusvalikkoa ja valita Wa- huudon hyvän vesileiman vaikutukselle.

Nyt tietosi eivät häviä kuvasta.

WordArtin avulla voit lisätä vesileimaa Excel 2016: een
Tekstipohjaisia vesileimoja varten voit käyttää Word-taidetta. Tämä on samanlainen kuin menetelmä, jota käytetään vesileiman lisäämiseen Microsoft Word 2016: ssa. Vaiheet ovat melko samanlaiset Excel 2016: ssä. Valitse Lisää- välilehti, napsauta Word Art -valikossa ja valitse haluamasi tyyli.

Anna vesileiman teksti, napsauta hiiren kakkospainikkeella Word Art -tekstiä ja valitse Muotoile muoto .

Tämä aktivoi muotoilumuoto-tehtäväruudun. Napsauta Tekstin asetukset -välilehteä, valitse Teksti ja Täytä -välilehti ja laajenna tekstin täyttö- ja ääriviivat -valikot. Voit säätää WordArt-opasteen läpinäkyvyyden avulla.

Siellä sinulla on se. Kerro meille, mitä mieltä olet. Nämä ohjeet ja kuvakaappaukset koottiin erikseen Excel 2016: een. Jos käytät aiempaa Excel-versiota, tutustu ohjeisiin vesileiman lisäämisestä aiemmissa versioissa.
Lisää vinkkejä Excelissä, tutustu julkaisuun 10 Microsoft Excel 2016 Vinkkejä jokaisen käyttäjän tulisi tietää.