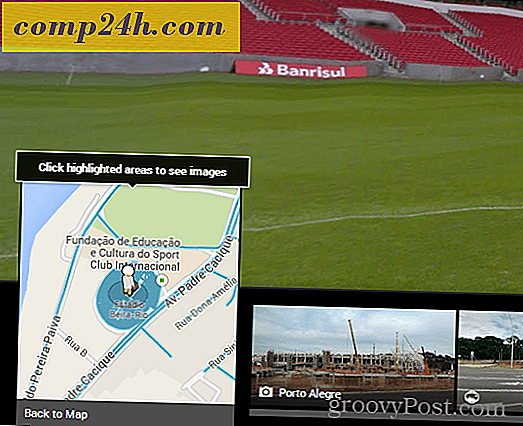Kuinka lisätä tatuointi kuvaksi Adobe Photoshopin avulla
Edellisissä Photoshop-opetuksissa olen osoittanut perus Photoshop -työkalujen ja -vaihtoehtojen käytön. Tänään aion osoittaa kehittyneempää tekniikkaa lisätä tatuointi vaikutus jonkun kehoon. Kehotan sinua seuraamaan sitä, koska ei ole parempaa tapaa oppia jotain kuin itse asiassa.
Koska edistyksellisimmistä valokuvajulkaisuoppaasta päätin aloittaa asioita videon kuuntelulla, jota seuraa tyypillinen -vaiheittainen opetusohjelma, jossa on kuvakaappauksia. Aloitetaan!
">
Ennen kuin aloitat Photoshopin, tarvitset kuvan tatuointiin ja kuvaan, johon haluat lisätä tatuoinnin.
Nyt poista tatuoinnin tausta huolellisesti. Voit vapaasti käyttää Magic Eraser -työkalua, Magic Wand -työkalua, suorakulmainen kaistale, monikulmainen lasso. Jokainen heistä voi tehdä työtä.
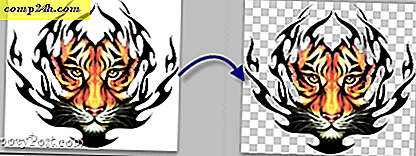
Kun tausta on poistettu, lisää tatuointikuva ja pidä Ctrl-näppäintä painettuna ja napsauta kerroksen pikkukuvaa kaikkien kerrosten sisällön valitsemiseksi.

Kun valitset hiiren kakkospainikkeella kuvaa ja valitse Vapaa muunnos . Kun pidät Alt + Shift -näppäintä, vedä sitten kulma-ankkurointipisteitä ja vedä sisään tai ulos säätääksesi kuvaa vastaavasti.

Nyt voit klikata uudelleen hiiren kakkospainikkeella ja valita Warp aloittaaksesi hieman kaarevan kuvan kehon käyristä pitämällä ankkurointipisteitä uudelleen luodaksesi vaikutelman kuin jos tatuointi todella on tosiasiallista.

Paina Enter kun olet valmis. Tatuoinnin pitäisi näyttää hieman kaarevalta rungon reunoja pitkin, mutta jos se näyttää liian kaarelta, älä epäröi painaa Ctrl + Z ja anna kaiken toisen yrittää.

Kun tatuointi on sijoitettu oikeaan kohtaan, siirry Tasot-paneeliin ja valitse Sekoitus-sekoitustila, jotta kaikki näyttää mahdollisimman reaalilta.

Siellä - paljon parempi.

Valinnainen
Jos olet nähnyt joku uudella tatuoinnilla, yleensä ympärillä oleva iho on hieman punaista. Tätä me pyrimme tekemään tämän vaikutuksen kanssa. Menemme kerroksiin Sekoitusvaihtoehdot ja tarkistamme Ulkouima.

Ulkoisen hehkuvan värin valitsemme puhtaan punaisen punaisen (R: 255 G: 0 B: 0) ja asetamme ulkoisen hehkuasetukset seuraavasti:
Rakenne
- Sekoitustila - kerro
- Opacity - Jossain 15%: sta 30%
- Melua - Jossain 15%: sta 20%
elementit
- Tekniikka - Pehmeämpi
- Spread - 9%
- Koko - 6%

Lopullisen tuloksen pitäisi näyttää jotain tällaiselta.

Uusilla mahtavilla Photoshopin tatuoinnillisilla taidoilla voit antaa itsellesi ja ystävillesi tatuointeja - älä huimaa puita tai kipua!