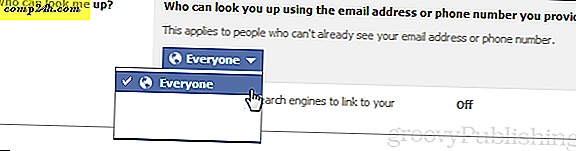Sovellusten lisääminen, poistaminen ja uudelleen tilaaminen Unity Launcher -ohjelmassa
 Ubuntu 11.04 Natty Narwhal korvaa tuttuun Windows-tyyppiseen Gnome-työpöytäympäristöön Unity- työpöytäympäristön. Henkilökohtaisesti löysin kytkin pikemminkin jarring aluksi. Luulen, että olen ehkä vihastunut. Mutta kun vietät jonkin aikaa Unityn kanssa, luulen alkaneen saada sitä - varsinkin kun olen Ubuntun ylläpitämässä netbookissa, joka on Unityn vahvuus.
Ubuntu 11.04 Natty Narwhal korvaa tuttuun Windows-tyyppiseen Gnome-työpöytäympäristöön Unity- työpöytäympäristön. Henkilökohtaisesti löysin kytkin pikemminkin jarring aluksi. Luulen, että olen ehkä vihastunut. Mutta kun vietät jonkin aikaa Unityn kanssa, luulen alkaneen saada sitä - varsinkin kun olen Ubuntun ylläpitämässä netbookissa, joka on Unityn vahvuus.
Joka tapauksessa, olin kaikkein tuhoutunut, kun menetin kallisarvoiset kantoraketit. Samanlainen kuin Windowsin pika-käynnistyspalkki, Gnomen avulla voit käynnistää usein käytettyjä sovelluksia ja asiakirjoja kätevistä kuvakkeista yläosassa. Yhtenäisyydellä ei ole tällaista. Pikemminkin kaikki graafiset pikavalinnat rajoittuvat pystysuoraan käynnistyspalkkiin, joka kulkee näytön vasemman puolen korkeuden ja peittää automaattisesti.
Vaikka Gnome-paneeli oli verrattavissa Windowsin tehtäväpalkkiin, Unity-käynnistin on enemmän kuin OS X -telakointiasema. Sovelluskuvakkeet ponnahduttavat tänne, kun ne ovat käynnissä, ja voit pitää suosikkisi siellä pysyvästi ( samanlainen kuin sovelluksen asettaminen tehtäväpalkkiin ). Kuvakkeet ovat kiinteät, ja jos oikotit ylittävät näytön pystytason, ne sortuvat Cover Flow -tyyppiseen tapaan.
Kun päivität ensin Natty Narwhalille, Unity-kantoraketti on täynnä roskaruokaa, jolla on vähän vaikutusta siihen, mitä usein käytät. Joten kestää jonkin aikaa saada asioita juuri sellaisella tavalla kuin me pidämme niistä.
Sovellusten poistaminen Unity Launcher -ohjelmasta
Tämä on helppoa. Jos haluat poistaa sovelluksia käynnistyslaitteesta, napsauta sitä hiiren kakkospainikkeella ja poista Keep in Launcher -ohjelma .

Huomaa, että sitä ei poisteta käynnistyslaitteesta, ennen kuin suljet sovelluksen. Mutta sen jälkeen se tulee pois hiuksistasi.
Huomaa : Työtilan vaihtajaa, sovelluksia, tiedostoja ja kansioita tai kaikkia asennettuja asemia ei voi poistaa tällä tavalla. Voit päästä eroon niistä tai ainakin tehdä niistä vähemmän häiritsevää. I'll kattaa, että toinen opetusohjelma.
Sovellusten lisääminen Unity Launcher -ohjelmaan
Voit lisätä sovelluksen Unity-kantorakettiin suorittamalla sen ja napsauttamalla sitä hiiren kakkospainikkeella ja valitsemalla Säilytä Laukaisijasta. Melko yksinkertainen.

Sovellusten uudelleen tilaaminen Unity Launcher -ohjelmassa
Koska Unity-käyttöliittymän on tarkoitus olla " Kosketusvalmius ", napsauttamalla ja vetämällä kuvakkeita käynnistyslaitteessa ei ole odotettua vaikutusta - esim. Kuvakkeiden uudelleenjärjestelyä. Ratkaisu tähän on ilmeinen, jos ajattelet sitä; jotta voit uudelleen tilata sovelluksia kantorakettimellasi, sinun on napsautettava ja pidettävä sitä, kunnes se irtoaa itsestään, aivan kuten samalla kun järjestitte uudelleen kuvakkeita iPadiisi.

johtopäätös
Okei, niin näiden kolmen vinkin avulla sinun pitäisi pystyä saamaan Unity-sivupalkin kantoraketti nopeuttamaan työnkulkuasi. Mutta kaiken kanssa, mitä sanotaan ja tehdään, suosittelen todella unohtaa kaikki sivupalkin ja ystävien kanssa Super- avaimella ( esim. Windows-avain tai Apple / Command Key ). Keskustelen myöhemmin perusteellisemmin, mutta nyt anna sille lehdistö ja yritän kirjoittaa muutamia kirjaimia ja näet, miksi tämä on paras vaihtoehto sovellusten käynnistämiseen ja asiakirjojen etsimiseen.
Pysy kuulolla lisää Ubuntun vinkkejä!