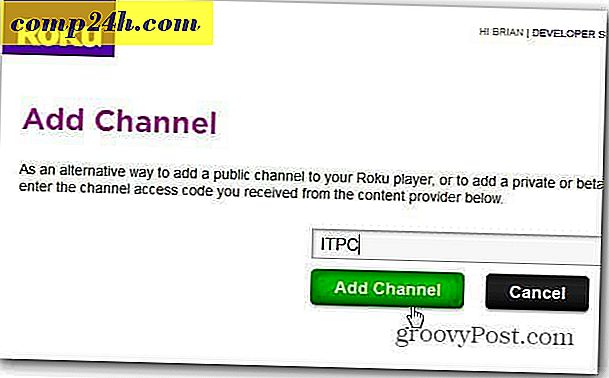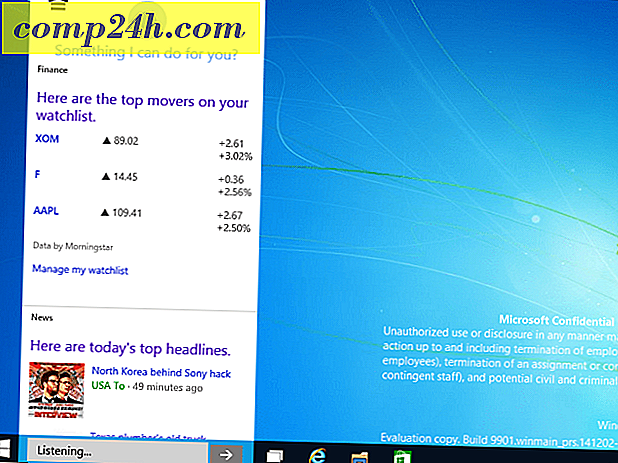Kuinka lisätä taiteellisia tekstitehosteita Adobe Photoshopilla
 Minulla on ollut hauskaa viime kuukausien aikana, kun näytät Adobe Photoshop CS5: n perusasiat, mutta tänä iltana aion näyttää yhden suosikkikohteeni Photoshopin vinkkeistä - Kuinka luoda groovy-tekstiefektit!
Minulla on ollut hauskaa viime kuukausien aikana, kun näytät Adobe Photoshop CS5: n perusasiat, mutta tänä iltana aion näyttää yhden suosikkikohteeni Photoshopin vinkkeistä - Kuinka luoda groovy-tekstiefektit!
Tämä Photoshop on hieno, koska se on erittäin helppoa, mutta vaikutukset, joita voit luoda, voivat olla todella upeita! Let's hyppää siihen suoraan groovyVideo, jota seuraa klassinen vaihe vaiheelta prosessista.
Tarvitset:
1. Adobe Photoshop CS2 / CS3 / CS4 / CS5
2. Kuva (voi olla lähes mikä tahansa kuva)
3. Harjoittele!
Video:
">
Vaihe 1 - Valitse kuva tekstin vaikutukselle
Tarvitset kuvan, jonka haluat aloittaa. Päätin työskennellä taivaan kuvan kanssa, jonka teimme edellisessä opetusohjelmassa ja jos olet tehnyt yhden itsestäsi, se toimii hyvin. Paras vaikutus yrittää valita kuvan kirkkailla väreillä. Voit pelata erilaisia kuvia, kunnes löydät oikean.

Vaihe 2 - Tyyppihieronta -työkalu
Kun olet tuonut kuvan Photoshopiin yksinkertaisella vetoketjulla tai Ctrl + O: lla, valitse Horizontal Type Mask Tool. Jos et löydä sitä, se on piilotettu tekstityökalut-valikossa. Tyypin maskityökalu on yksi Photoshopin monista työkaluista, ja se on yksi parhaista, ellei paras työkalu, joka auttaa luomaan eeppisen tekstin vaikutuksen.

Vaihe 3
Kun olet valinnut Type Mask Tool -työkalun, napsauta kuvan aluetta aloittaaksesi kirjoittamisen. Huomaa, miten annat erityisen tilan, joka on samanlainen kuin pikamaskitila, jonka olemme aiemmin kohdanneet.

Kun kirjoitat tekstiä, huomaat, että se ei näy punaisella maskilla, vaan sen sijaan se näkyy läpi, aivan kuin valittu alue Quick Mask -tilassa. Tämä on normaalia.

Napsauta valintamerkkiä, kun olet lisännyt tekstisi.


Vaihe 4 - Tee groovyTextsi elämästäsi
Jos olet tyytyväinen tekstin sijoittamiseen, voit siirtyä eteenpäin painamalla Ctrl + C ja sen jälkeen Ctrl + V kopioitaksesi kyseisen tekstin alueen ja liitä se uuteen kerrokseen. Et näe mitään vain vielä ...

.. Mutta jos tarttat Move Tool -työkalua ja tarttat tekstin ja siirrät sen ulos, näet heti, mitä Type Mask Tool -työkalu on tarkoitettu.

Muita vinkkejä:
Haluatko tekstisi yksinään? Yritä liittää se uuteen asiakirjaan ja työskennellä siitä sieltä!

Voit myös sotkeutua kaikkiin Photoshop-tietoihin, joita olet saanut tähän mennessä tekemään jotain todella mahtavaa.