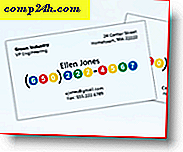Tässä on Applen iCloud-sovelluksen käyttö Windows 10: ssä
Olemme aiemmin tarkastelleet iCloud for Windows -ohjelmaa, tässä artikkelissa, käymme uudestaan päivitetyllä versiolla ja näytämme, miten se voidaan asentaa Windows 10: lle. ITunesin ja iPod Touchin lisäksi en ole paljon Applen käyttäjää. Minulla on iCloud-tili niin kauas kuin tuhoisat MobileMe-päivät, mutta tuskin käytin tiliä, ennen kuin saisin iPod Touchin vuonna 2009. Sitten halusin käyttää laitetta ja palvelua kokonaan.
Toisin kuin Googlessa ja Microsoftissa, Apple ei ole ollut suosittu pilvi-alusta, kun otetaan huomioon, että yrityksen kyky olla kaksi askelta eteenpäin monilla alueilla, palvelut ovat edelleen kaipaamattomia. Kun Microsoft luovuttaa verkkotallennustasoja, jotka alkavat 15 gigatavua tai korkeampi kuin iCloudin rajoitetut 5 gigatavua, käyttäjät todennäköisesti parhaiten onnistuvat omien laitteidensa kanssa kolmannen osapuolen pilvipalveluihin, kuten Microsoft OneDrive, vaikka haluat silti osallistua Applen ekosysteemiin . Sanoi, että katsokaamme iCloud for Windowsin uusimman version asettamista.
Asiat sinun pitäisi tietää:
- Tarvitset iCloud-tilin.
- Tietokone, jossa on Windows 7 tai uudempi
- Safari 6 tai uudempi, Firefox 22 tai uudempi tai Google Chrome 28 tai uudempi
- Aktiivinen Internet-yhteys
- Sulje kaikki avoimet sovellukset
ICloudin käyttö Windows 10: ssä
Lataa iCloud for Windows tästä ja asenna sitten.

Asennuskokemus on nopea ja perusasetus, ja sinua kehotetaan käynnistämään tietokone uudelleen suorittamalla asennus.

Käynnistä iCloud for Windows. Löydät sen kohdassa Käynnistä> Kaikki sovellukset> iCloud> iCloud.

Jatka kirjautumalla Apple ID: n avulla.

Seuraava ruutu näyttää luettelon asioista, jotka voit synkronoida iCloudin kanssa.

Yksi ensimmäisistä asioista, jotka huomasin, on tuen puute Outlook 2016: lle. Tämä on ymmärrettävää, koska Office 2016 juuri tuli markkinoille. Jos olet riippuvainen Outlookin integroinnista, se ei ole tällä hetkellä käytettävissä. Napsauta Korjaa myöhemmin, jos saat seuraavan valintaikkunan.

Kirjanmerkit-vaihtoehto tarjoaa nyt Chromen ja Firefoxin tuen (en näe Microsoft Edge -tuen tulevan pian). Koska olen uskollinen IE-käyttäjä, painan siihen, vahvista muutokset napsauttamalla Käytä.

Sinua pyydetään, jos haluat yhdistää kirjanmerkit (IE Favorites) olemassa oleviin kirjanmerkkeihin iCloudilla. Valitse Yhdistä.

Huomaan tämän asennusvaiheen aikana; Minulta kysyttiin, haluaisinko päivittää iCloudin. Joten on mahdollista, että Applen sivuilta lataamasi versio ei ole viimeisin, napsauta Jatka, jos sitä kehotetaan.

Synkronoidun tiedon käyttäminen ja hallinta
Jos haluat käyttää ja hallita synkronoidun iCloud-tietoja, voit tehdä sen käyttäjäkansioista. Napsauta vain iCloud Drive -kuvaketta.
Sieltä löydät sivusi, keynote- ja numerotiedostot. Koska näiden sovellusten alkuperäisiä Windows-versioita ei ole, voit luoda ne vain verkossa iCloud.comin kautta.

Kun tallennat tai kopioit tiedostoja iCloud-asemaan, ne synkronoidaan automaattisesti.

Jos haluat säätää iCloud-synkronointiasetuksiasi, voit tehdä sen käynnistämällä iCloud-tehtäväpalkin kuvakkeen.

On myös syytä huomata, että kun valitset minkä tahansa palvelun iCloud-kansiosta Käynnistä-valikosta, ne avautuvat myös iCloud.com-palvelussa.

Mitä voin sanoa, jos käytät Windowsia, en näe paljon hyötyä verrattuna OneDrive- tai jopa Dropbox- ja Google Drive -ohjelmaan. Ehkä jos olet Mac-käyttäjä siirtymässä Windowsiin ja käytät Apple-laitteita, kuten iPadia tai iPhonea, se auttaa tätä. Kaiken kaikkiaan asennuskokemus on helppoa, mutta se voi olla saumaton verrattuna muihin pilvipalveluihin.