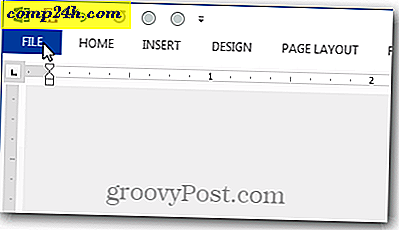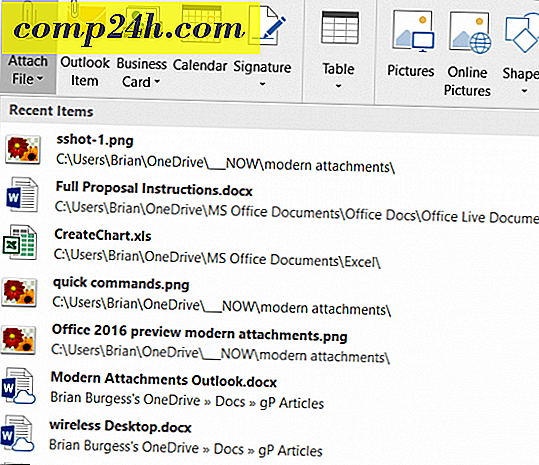Google Chromen tehtävänhallinta auttaa löytämään resurssien haurastuspidennyksiä
Huomattava asia, kun käytät Google Chromea oletusselaimeksi, on niiden sovellusten ja laajennusten määrä, jotka ovat käytettävissä parantamaan kokemusta. Mutta niin monet saatavilla, liian monien asentaminen voi hidastaa asioita. Erityisesti Chrome-työkalut, jotka toimivat taustalla jopa selaimen ollessa suljettuina. Esimerkiksi Feedly on sellainen, jonka voit asettaa taustalla toimimaan.
Windows-käyttäjät ovat hyvin tietoisia Task Managerista, jonka avulla voit seurata, mitkä tehtävät ja ohjelmat syövät järjestelmän resursseja. Mutta tiesitkö, että Google Chrome on nimenomaan tehtäväpäällikkö?
Google Chrome Tehtävienhallinta
Etsi se valitsemalla Asetukset> Työkalut> Tehtävienhallinta . Tai jos haluat käyttää pikanäppäintä, paina Shift + Esc .

Google Tehtävänhallinta käynnistyy. Tässä voit seurata, kuinka paljon järjestelmän järjestelmien muistia, CPU-jaksoja ja paljon muuta käytetään välilehdissä, sovelluksissa ja laajennuksissa. Kuten Windowsin Task Manager -ohjelmassa, korosta tehtävä, jonka haluat tappaa ja napsauta lopetusprosessi -painiketta. Chrome-tehtävänhallinnan avulla voit myös nopeasti lajitella liian paljon sykliä tai muistia.

Jos haluat lisätä luokkia nähdäksesi niiden tilastot, napsauta hiiren kakkospainikkeella missä tahansa Chrome-tehtävänhallinnassa. Tarkista sitten ryhmä, jonka haluat näkyvän, kun seuraavan kerran suoritat sen.

Tämän tipin avulla voit valita laajennukset, jotka vievät liian monta järjestelmän resurssia. Jos luotat tiettyihin laajennuksiin, joita et vain voi elää ilman, sinulla ei ehkä ole valinnanvaraa ja jätettävä ne käynnissä. Jos löydät " on oltava" -laajennuksen ja käyttää liikaa resursseja, siirry Chromen verkkokauppaan ja näet onko sinulla jotain asiaan liittyvää, joka tallentaa järjestelmän resursseihin.
Entä sinä? Oletko huomannut tehokkuusetuja poistamalla laajennuksia, jotka käyttävät monia resursseja tai löytäneet vaihtoehtoja muistihälytyksille? Jätä meille kommentti alla ja kerro meille siitä.