Käytä tehokkaasti Outlook 2007: n Tehtäväpalkkia [Kuinka]

Kiireisessä maailmassa unohdat tapaamisen tai tehtävän helpottamisesta ja helpottamisesta. Microsoft Outlook 2007: ssä on ominaisuus nimeltä To-Do Bar, jota käytän päivittäin kartoittamaan päiväni / viikkoani. Se on hyvin konfiguroitavissa, sisältää kalenterin, tulevat kokoukset ja aktiiviset tehtävät .
Vaikka oletusarvoisesti käytössä, haluan tehdä muutamia muokkauksia optimoimaan kokonaan. Seuraavassa on muutamia vinkkejä, joiden mielestä saatat olla hyödyllistä.
Miten laajentaa Outlookin tehtäväpalkkia
Ensinnäkin vain siinä tapauksessa, että minimoit Tehtäväpalkin, anna sen näkyä uudelleen asettamalla se takaisin normaaliin tai laajennettuun näkymään. Näin voit hyötyä To-Do-palkista. Kuten kaikki, Microsoft kuitenkin on aina useita tapoja tehdä sama tehtävä kuin alla:
1. Napsauta Näytä- valikkoa, valitse Tehtäväpalkki ja valitse sitten Normaali, jos haluat asettaa To-Do-palkin täyden laajennetun näkymän

2. Valinnaisesti klikkaa kaksoisnuppeja << oikealla puolella Laajenna Tehtäväpalkki
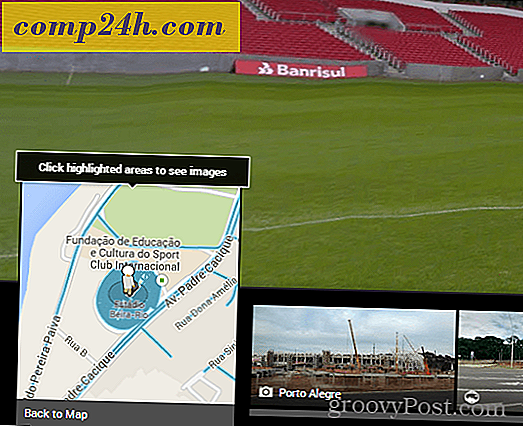
Miten minimoida Outlookin tehtäväpalkin
3. Jos tarvitset lisää tilaa sähköpostin kirjoittamiseen / lukemiseen, voit myös minimoida tehtäväpalkin nopeasti
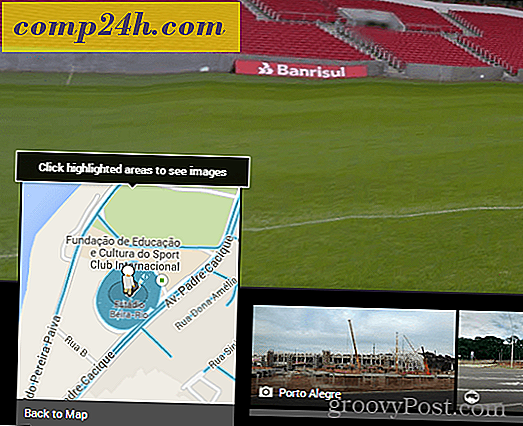
Kuinka muokata tehtäväluudun näyttö / asetukset
4. Oikea Napsauta Tehtäväpalkin otsikkoa ja napsauta ominaisuuksia, jotka haluat ottaa käyttöön / poistaa käytöstä tai näyttää / ei näy
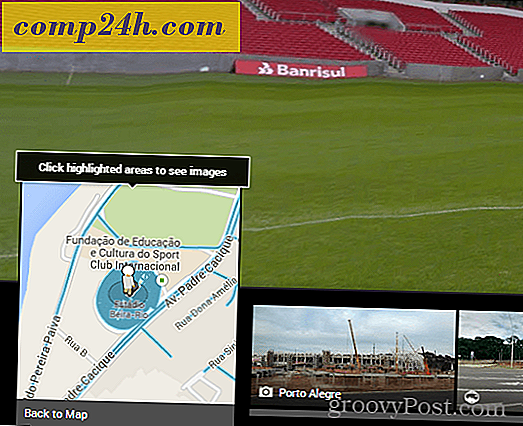
Käytä Outlookin tehtäväpalkkia luomaan nimityksiä ja tehtäviä
Voit vetää ja pudottaa lähes kaikki Outlook-esineet Outlookin tehtäväpalkkiin. Tämä ominaisuus on erinomainen ajan säästö! Esimerkiksi sähköpostin vetäminen ja pudottaminen kalenteripäivään luo uuden tapaamisen Sähköpostin avulla kalenterin kutsutuksi viestirunkoiksi. Tai jos vedät ja pudotat Outlookin yhteyshenkilön tehtäväpalkin kalenteriin, se käsittelee uuden kalenterin nimittämisen kyseiseen yhteystietoon.
5. Nopeasti Luo uusia kalenteritavaroita vetämällä muistiinpanoja, sähköposteja, yhteystietoja tai tehtävien kohteita Tehtäväpalkin kalenteriin
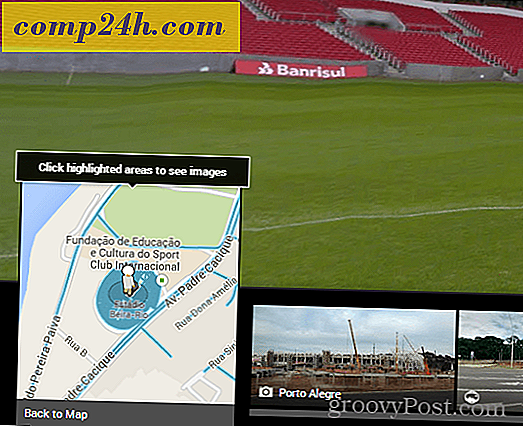
6. Voit myös vetää sähköpostin Tehtäväpalkin Tehtävä-osioon luodaksesi uuden tehtävän käyttämällä sähköpostiosoitteiden tietoja
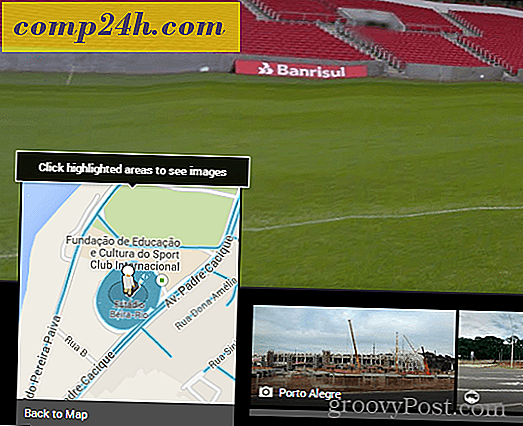
7. Toinen nopea tapa luoda tehtäviä on yksinkertaisesti Kirjoita Tehtävä suoraan Tehtäväpalkkiin itse. To-Do-palkkiin kirjoitetut tehtävät näkyvät alle "Tänään".
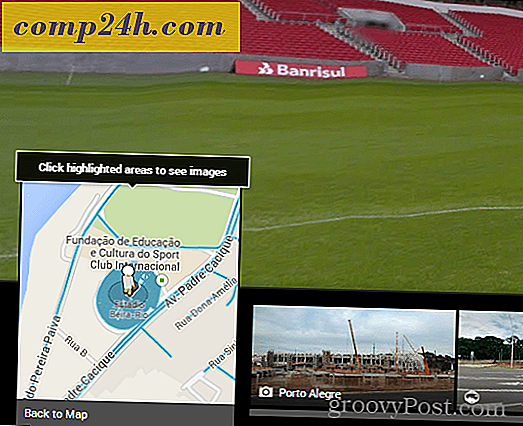
8. Napsauta seuranta-lippua merkitäksesi tehtävä kokonaan
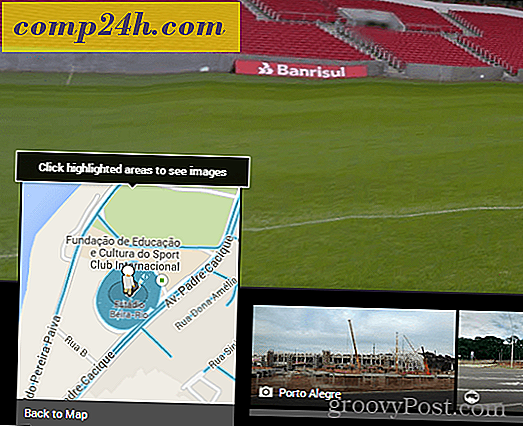
9. Oikea Napsauta täyttövalikon Tähtenä- valikon Seuranta-merkkiä, jotta voit tehdä kaiken muistin lisäämisestä, tehtävän poistamisesta, eräpäivästä jne.
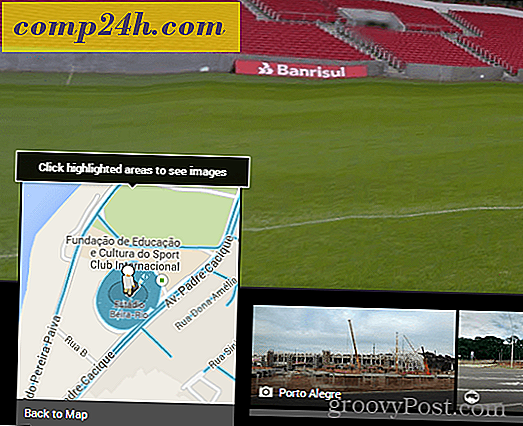
Määritä ja muokkaa luokka ja värit
10. Oikea Napsauta Tehtävät-kohdan vieressä Osa tehtäväksi ryhmään ja määritä väri . Tärkein painopiste on väri, ja se toimii hyvin minulle.
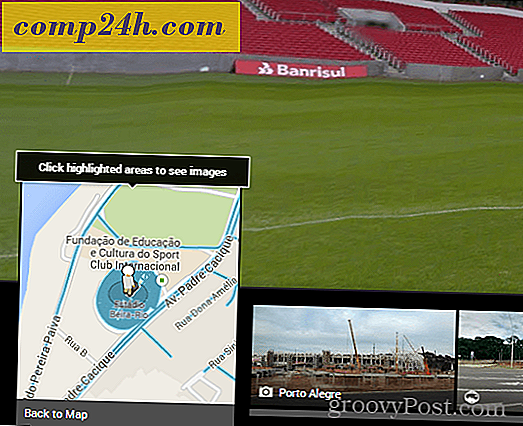
11. Jos haluat tarkempia tietoja tietyltä päivältä, siirrä hiiren osoitin tehtävän tai kalenterimerkinnän päälle
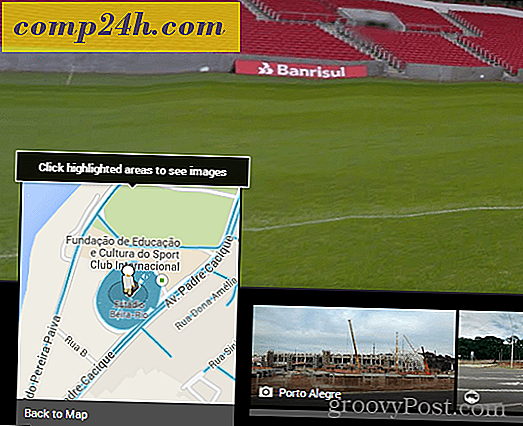
Nämä ovat vain muutamia Outlook 2007 To-Do -työkalupalkin tärkeimpiä ominaisuuksia, joita käytän joka päivä. Lyön vetoa, jos tutkit vähän, löydät muutamia hienoja vinkkejä! Voit jakaa suosikkikärjesi alla!




