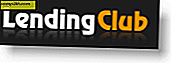Muokkaa asiakirjoja missä tahansa: OffiSync + Mobile Google Docs + Microsoft Word
 Rakastan Google Docsia, mutta lopussa, kun haluan tehdä vakavaa työtä, käytän Microsoft Word 2010. Vaikka Google Docs on todellakin tehnyt todella parhaillaan pelin viime aikoina, tunnen itseni kotonaan Microsoft Office . Nyt kun voit tallentaa Microsoft Office 2010 -tiedostot suoraan SkyDrive-järjestelmään ja muokata niitä verkossa Microsoft Office Live -palvelun kautta, on entistä järkevämpää luottaa Microsoft Wordiin.
Rakastan Google Docsia, mutta lopussa, kun haluan tehdä vakavaa työtä, käytän Microsoft Word 2010. Vaikka Google Docs on todellakin tehnyt todella parhaillaan pelin viime aikoina, tunnen itseni kotonaan Microsoft Office . Nyt kun voit tallentaa Microsoft Office 2010 -tiedostot suoraan SkyDrive-järjestelmään ja muokata niitä verkossa Microsoft Office Live -palvelun kautta, on entistä järkevämpää luottaa Microsoft Wordiin.
Google Mobile on nyt lisännyt anteen tarjoamalla mobiilitoiminnon Google-dokumentteihin. Hyvin, hyvin groovy - tämä ominaisuus on ollut pitkä aika, ja minä rakastan sitä, vaikka se on melko alkeellinen tällä hetkellä. Yhdistä kaikki tämä OffiSyncin kanssa - ilmainen Microsoft Office Add-In, jonka avulla voit avata ja tallentaa tiedostoja suoraan Google-dokumentteihin - ja sinulla on todellinen voittoyhdistelmä.
Nyt voit:
- Käytä Microsoft Worda, kun olet kotona tai töissä.
- Käytä Google-dokumentteja, jos olet julkisessa tietokoneessa tai ystävän tietokoneessa.
- Käytä Google Docs -mobiiliasi iPhonessa tai Android-puhelimessa, kun olet linja-autolla, odottamassa linjaa tai jumittua rikkoutuvalla hiihtohissillä.
Sanon molempien maailmojen parasta, mutta tällä kertaa tarkoitan sitä . Se toimii jopa Google Apps -tileillä.
Näin voit asentaa OffiSyncin ja aloittaa asiakirjojen muokkaamisen kaikkialla:
Ensimmäinen askel
Lataa OffiSyncin ilmainen versio ja asenna asennusohjelma.

Vaihe kaksi
Käynnistä Microsoft Word ja napsauta OffiSync- välilehteä.

Kolmas vaihe
Kun yrität tehdä mitään OffiSyncin ensimmäisellä kerralla, sinua pyydetään lisäämään Google-tili. Käytä Gmail-osoitettasi ja tavallista salasanaa yhdistämään OffiSyncin Google-dokumentteihin ( ja Google-sivustoihin ). Voit lisätä lisää tilejä myöhemmin valitsemalla Asetukset ja valitsemalla Tilit .

Vaihe neljä
Nyt voit avata kohteita Google Docs -tilissäsi ja tallentaa ne Google-dokumentteihin, kaikki Microsoft Office -versiosta. Käytä vain OffiSyncin nauhan Open ja Save- painikkeita aina, kun haluat käyttää Google-dokumentteja.

Kun näin tehdään, näet erillisen valintaikkunan tavallisesta Avaa tai Tallenna nimellä ... -ikkunasta, joka lataa automaattisesti kansiorakenteenne Google-dokumentteihin. Kuten näet, asiakirjat lajitellaan myös sen mukaan, mihin Google-dokumenttien tiliin se on.

Ja kaikki on siinä. Kuten näet alla olevasta kuvakaappauksesta, pääsen käsiksi dokumentteihini verkosta, työpöydältä ja puhelimestani. OffiSyncin lisäosassa on myös hieno kojelauta, joka antaa sinulle tietoja Google-dokumenttien käyttöoikeuksista ja uusista asiakirjoista.



OffiSyncin muutosten yhdistäminen
Nyt voit kysyä, mitä tapahtuu, jos joku muokkaa asiakirjaa, kun se on auki? Ei huolia-OffiSync ilmoittaa sinulle muutoksista, joissa on vähän ponnahdusilmoitusta lähellä järjestelmäpalkkia. Voit yhdistää muutokset tai yhdistää muutokset ja tarkastella niitä.

Jos haluat tarkistaa muutokset, ne korostetaan raidan muutosten avulla.

Kaikki tämä voidaan tehdä käyttämällä OffiSyncin ilmaista versiota. Premium-versio, joka maksaa 12 dollaria vuodessa tai 30 dollaria elinikäisen lisenssin perusteella, antaa sinulle lisäominaisuuksia, kuten mahdollisuuden tallentaa tiedostoja alkuperäiseen Office-muotoonsa ( Huomaa: Sinulla on oltava maksullinen Google Apps Premier -tili, jotta tämä toimisi . Kiitokset lukijalle johnl: lle siitä, että osoitit tämän. ), Reaaliaikaisen yhteisjulkaisun, Google Sites -integroinnin ja huipputeknologian tuen. Riippuen siitä, miten yhteistyössä olet Office-dokumenttien kanssa, palkkio voi olla sen arvoinen, mutta jos haluat vain muokata asiakirjoja verkon, työpöydän ja matkapuhelimesi parhaiden työkalujen avulla, niin OffiSyncin ilmainen versio sopii laskuun.