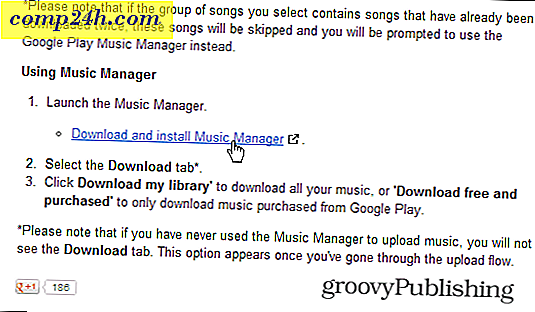Helposti asenna Windows 7: n kaksoiskäynnistys VHD-aseman avulla

Olen käyttänyt Windows 7 Release Candidate 1: tä useiden viikkojen ajan ja luulen, että voin vihdoinkin aloittaa puhumalla haluamistani asioista.
Ennen kuin teen sen kuitenkin mielestäni on vain oikeudenmukaista ensin puhua siitä, miten kaikki groovyReaders siellä voi helposti asentaa Windows 7 riskitön, joten et voi vain lukea Windows 7, mutta todella ENJOY se!
Jotta asiat olisivat yksinkertaisia, aiomme näyttää, mikä on helpoin tapa asentaa Windows 7 Release Candidate -ohjelma testaamaan ja pelaamaan samalla, kun et samalla sekaudu nykyisen Windows Installin kanssa - vaikka sinulla olisi vain yksi kiintolevy tietokoneessa. Tätä kutsutaan DUAL BOOT configiksi. Mutta olen lähinnä aion näyttää, miten käyttää natiivi VHD tukea Windows 7 käynnistää fyysisen koneen. Selitän myöhemmin alla.


Aloitetaan!
Huomaa - Jotta voit luoda Windows 7: n kaksoisnapsautetun asennuksen, tarvitset vähintään 20 Gt vapaata tilaa jossakin järjestelmässäsi olevista kiintolevyistä.
1. Lataa Windows 7 RC. FYI - Useimmille tietokoneille ja sovelluksille sinun pitäisi todennäköisesti ladata 32-bittinen versio nyt. Jos tietokoneesi on ~ 6-12 kuukautta vanha, tämä olisi hyvä hetki kokeilla 64-bittistä versiota.

Latausprosessin aikana sinua pyydetään antamaan Windows Live ID -tunnuksesi. Jos sinulla on hotmail-tili, käytä vain sitä. Muussa tapauksessa luo vain Live ID ja saat Windows 7 RC 1 -tuotetunnuksen.
2. Kun lataus on valmis, polta .ISO-tiedosto DVD-levylle ja käynnistä DVD-levy asemaan, jotta voit käynnistää DVD-aseman.
3. Paina Shift + F10, kun Asenna Windows-näyttö tulee näkyviin (alla olevan kuvan mukaisesti).

Nyt aiomme rakentaa virtuaalisen kiintolevyn (.VHD) fyysiselle kiintolevylle.
4. Kirjoita komentokehotteessa levyosa

5. Kirjoita luo vdisk-tiedosto = c: win7boot.vhd max = 20480 type = laajennettavissa ja paina Enter

Ainoa asia, jonka haluat muokata vaiheessa 5, on asetus " maksimi = 20480 ". Tämä asetus ohjaa virtuaalisen kiintolevyn kokoa, jota Windows 7 käyttää. 20480 = 20 keikkaa, joiden pitäisi olla runsaasti muutamien sovellusten testaamiseen ja asentamiseen. Jos sinulla on aseman tila, voit lisätä tätä arvoon 40960. Yksi asia on huomautettava, kun Windows 7 on käynnissä, sinulla on pääsy muihin asemiin järjestelmään, joten voit varata virtuaalisen levyn vain OS: lle ja kaikki sovellukset voidaan asentaa fyysiselle levylle tai USB-asemaan jne.
6. Kirjoita Valitse vdisk-tiedosto = c: win7boot.vhd ja paina Enter

7. Kirjoita Liitä vdisk ja paina Enter

8. Kirjoita Exit ja Paina Enter

Tässä vaiheessa olette tehnyt virtuaalisen levyn kiintolevyn C: -aseman ja liittänyt sen niin, että Windows 7 Installer näkee sen asennuksen yhteydessä. Jos haluat tarkastella käteviä töitäsi,
Kirjoita Dir c: ja Paina Enter

Ok niin nyt oli valmis käynnistämään Windows 7 -asennuksen käyttäen .VHD-virtuaalista asemaa!
9. Kirjoita Command (cmd.exe) -ikkunaan Type Exit sulkeaksesi komentoikkunan ja napsauta Next (Seuraava ) Windows 7 -asennusikkunassa

10. Napsauta Asenna nyt -painiketta

11. Tarkista " Hyväksyn lisenssin ehdot " ja napsauttamalla Seuraava

12. Napsauta Custom (Advanced)

13. Valitse Disk with Unallocated Space, joka vastaa vaiheessa 5 luotua aseman kokoa. Esimerkkinäni loin 20 Gigatavua (GigaByte) kiintolevyn, joka näkyy alla Disk 1: ksi . Tämä on minun .VHD Virtual Drive Aion olla kaksoiskansoitus päälle. Kun olet valinnut, napsauta Seuraava
Huomaa: Voit ohittaa Windowsin virheen "Windowsia ei voi asentaa tähän levylle"


VALMISTA! Windowsin pitäisi nyt aloittaa asennus käyttämällä System C -asemaan luodun .VHD-tiedoston, kun haluat rakentaa Windows 7 -asennuksen oikealla olevasta ruudusta.
Kun asennus on valmis ja käynnistät tietokoneen uudelleen, Windows Boot Manager antaa sinulle mahdollisuuden käynnistää alkuperäisen käyttöjärjestelmän TAI, käynnistä Windows 7 natively .VHD-tiedostosta, jonka olet luonut ja asentanut Windows 7: n. VERTAA!


Katsokaa nyt tätä kuvaesitystä. Tämä on todella cool. Kun käynnistät Windows 7 -koneesi, huomaat, että näet kaikki fyysiset asemat. Itse asiassa, jos katsot Fyysistä levyä, johon olet tallentanut .VHD (Virtual Hard Disk), näet .VHD-tiedoston, johon Windows 7 on asennettu! Esimerkkinäni alla C: on System Drive, johon Windows 7 on asennettu ja D-asema on fyysinen levy. Katso Win7Boot.VHD-tiedosto? Se on minun C: Drive. Groovy ehh! (ja hieman mielessä puhaltaa) ...

Käydä järkeen? Kysymyksiä? Kerro minulle täällä tai foorumissa!
Tags: windows-7, asenna, vhd, dual-boot, diskpart, rc, vapauttaa, ehdokas, virtual-hard-drive