Luo mukautettu Windows 10 VM Mac-tietokoneella VMware Fusion 8: lla
Edellisessä artikkelissamme tarkastelimme VMware Fusion -ohjelmaa ja otimme käyttöön uuden Windows 10: n virtuaalikoneen. Suuri osa VMwaresta on suorituskyky; se on lähes sama kuin Boot Camp -kokemus. Ensimmäinen tarkastelu VMware Fusion -ohjelmistolla oli suoraviivaisesti, tässä toisessa erässä tarkastelemme tapaa luoda mukautettu virtuaalikone.
Määritä Virtual Machine Configuration avulla VMware Fusion
Riippuen siitä, mitä aiot käyttää virtuaalikoneesi, saatat joutua määrittämään sen sopivaksi jonkin tietyn sovelluksen kanssa. Käynnistä VMware Fusion ja valitse sitten Tiedosto- valikosta Uusi ja valitse Luo mukautettu virtuaalikone ja valitse sitten Jatka.
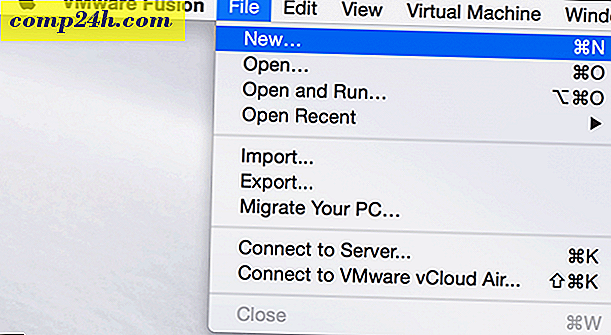
Valitse haluamasi käyttöjärjestelmä, jonka haluat asentaa. VMware Fusion tukee laaja valikoima käyttöjärjestelmän tuotemerkkejä ja versioita. Voit asentaa Applen OS X -versiot jopa 10.5. Kun olet ratkaissut valintasi, valitse Jatka.

Valitse Luo uusi virtuaalinen levy ja ja valitse sitten Jatka.

Järjestelmän kokoonpanon mukaan saatat haluta mukauttaa virtuaalikoneesi. Minun tapauksessani kiintolevy on liian suuri, joten muokkaan kokoa, klikkaa Asetusten muokkaus .

Sinulle tarjotaan vaihtoehto muokata VM: n nimeä, jos olet tyytyväinen oletusasetuksiin, valitse Tallenna .

VMware Fusion tarjoaa järjestelmän asetuksia kuten käyttöliittymän, jonka avulla voit hienosäätää virtuaalikoneesi erityistarpeisiin. Kolme aluetta, joihin keskitymme ovat tallennus, muisti ja käyttöjärjestelmän käynnistysmedia.

Napsauta Kiintolevy-kohdetta ja muuta sitten virtuaalisen levyn kokoa vetämällä nuppia.

Napsauta sitten Prosessorit ja muisti ja säädä muistin määrä VM: lle. Mitä enemmän muistia, sitä paremmin virtuaalikoneesi toimii.

Aloitusasetusten muuttaminen on myös tärkeää, koska mukautettu ohjattu toiminto ei tarjoa mahdollisuutta valita asennusvälineitä. Valitse päävalikosta CD / DVD ja valitse sitten Tämä CD / DVD-asema on konfiguroitu käyttämään seuraavaa ponnahdusvalikkoa. Selaa, missä ISO-kuvasi tallennetaan tai valitse oletusasetus, valitse sitten ruutu, liitä CD / DVD-asema, jos Macissa on yksi.

Asennuksen aloittaminen
Aloita asennus napsauttamalla Toista-painiketta.

Jos virtuaalikoneikkuna ei ole auki, napsauta Ikkuna- valikkoa ja valitse sitten Virtual Machine Library.

Valitse virtuaalikone ja valitse sitten Käynnistä- painike. Suorita sitten uusi asennus noudattamalla näyttöön tulevia ohjeita. Jos et ole koskaan tehnyt uutta Windows-asennusta ennen, tutustu artikkeliin täältä.

Jos haluat poistaa virtuaalikoneesi, siirry virtuaalikoneen kirjastoon, valitse virtuaalikone ja valitse sitten Muokkaa ja sitten Poista.

Kolmas ja viimeinen artikkeli käsittelee joitain VMware Fusion -ohjelmiston ainutlaatuisia ja hauskoja ominaisuuksia Windows 10 -käyttöjärjestelmässä OS X: ssä.





