Voivatko tietosi irtisanoa? Neljä tapaa poistaa kiintolevy
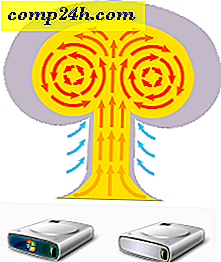
Kun heität pois vanhoja paperitarkastuksia ja veroilmoituksia, kopioit ne (eikö?). Tämä saa heidät lukemattomiksi halukkaille identiteettivarkailijoille tai ihmisille, jotka ovat aivan liian vihollisia omaa hyvää vastaan. Mutta mitä teet vanhojen tietojen kanssa, kun haluat roskat sen? Jos et tyhjentä tiedostoja ja kiintolevyjäsi turvallisesti, niin teet vastaavan pankkitilisi asettamiseen roskakoriin ilman raaputtamista. Se ei ole takuu katastrofista, mutta se on vaarallista.
Jos et puhdista kiintolevyä suojatulla formaatilla, on todennäköistä, että tietokannasta on gigatavua, jonka jokainen lapsi voi helposti poistaa käytöstä, jolla on ilmainen tiedonsiirtoapu Internetistä. Jotta tämä havainnollistettaisiin, katsokaamme Windows Quick Format vs. Full Format vs. Secure Format / Erase.
Tutorial Outline
- Kuinka tehdä Quick Format / Onko Quick Format Secure?
- Kuinka tehdä täydellinen muoto / onko koko muotoinen suojattu?
- Eraser: Varmuuskopioi ja poista käyttämätön tila
- DBAN: Poista kiintolevy irrottamatta sitä
Kuinka tehdä Quick Format
Nopea muotoilu on nopea tapa valmistaa vanha asema uudelle elämälle. Voit tehdä sen Windowsin Resurssienhallinnasta napsauttamalla Käynnistä > Tietokone ja sitten hiiren kakkospainikkeella asemaa ja valitsemalla Muotoile ...

Valitse Muotoile- levyikkunassa Quick Format ja napsauta Käynnistä. Siinä kaikki on.

Asema näyttää tyhjältä Resurssienhallinnassa.

Onko Quick Format Secure?
Nopean muotoilun nopeus on, että se ei poista kaikkia levyllä olevia tietoja. Sen sijaan Quick Format -ohjelma kirjoittaa uuden tiedostotaulukon asemalle. Uudessa tiedostotaulukossa ei ole tietoja levyllä olevista tiedoista ennen muotoa. Joten useimmissa tarkoituksissa levy on nyt tyhjä. Tämä on hyvä, jos aiot käyttää levyä uudestaan tai jos asennat käyttöjärjestelmää uudelleen. Mutta jos myyt, lahjoitat tai räjäytät kiintolevyn, Quick Format ei ole hyvä idea.
Edellä todettiin, että nopea alustettu asema päätyi tyhjäksi Windowsin Resurssienhallinnassa. Mutta entä jos analysoimme aseman tietojen palauttamisen apuohjelmalla?

Mitä näemme edellä on lähes kaikki tiedostot ja kansiot, jotka olivat tuolla kiintolevyllä, ennen kuin se oli nopeasti muotoiltu. Tämä johtuu siitä, että olemme korvoneet tiedostotaulukon, mutta emme ole korvannut tietoja mihinkään. Ennen kuin uudet tiedot tallennetaan levylle, vanhat tiedot ovat edelleen käytettävissä ohjelmien, kuten R-Studio, Recuva tai TestDisk. Tästä syystä suosittelemme täyttä muotoa kovalevyn valmistelemiseksi todella uudelle käynnistykselle.
Kuinka tehdä koko muoto
Jos haluat suorittaa täyden muodon, napsauta asemaa hiiren kakkospainikkeella Resurssienhallinnassa ja valitse Muotoile ... kuten aiemmin, mutta tällä kertaa tarkista Quick Format. Napsauta Käynnistä.

Kuten Quick Format, täysmuoto korvaa tiedostotaulukon uudella. Mutta se myös kirjoittaa nollia koko levylle tai osioon. Tästä syystä kestää kauemmin kuin Quick Format. Yritetään analysoida sitä uudelleen R-Studio:

Mikään vanhoista tiedostoista, jotka olivat levylle ennen muotoa, näkyvät. Levyssä on joitain metatietoja, mutta tämä on äskettäin kirjoitettu muotoon (kuten luodun päivämäärän mukaan).
Huomautus: Windows XP: ssä koko muoto ei korvaa nollaa sisältävää levyä. Sen sijaan se korvaa tiedostotaulukon ja tarkistaa levyn huonot sektorit. Jos haluat suorittaa täyden muodon edellä kuvatulla tavalla, tarvitset Windows Vista tai uudemman.
Onko koko muoto turvallinen tarpeeksi?
Kirjoittaessani tämän artikkelin, olen yrittänyt minun darndest palauttaa tiedot pois minun koko muotoillut ajaa. Yritin suorittaa syviä skannauksia käyttäen sekä R-Studioa että Recuvaa ja löysin mitään hyödynnettäviä tiedostoja. Ottaen huomioon, että sanoin, että koko Windows Vistan tai uudemman version muodostaminen on riittävän turvallista useimmille henkilökohtaisille käyttäjille. Jos sinulla on hallintosihteitä tai arkaluonteisia asiakastietoja kiintolevylläsi, sinun on syytä tehdä entistä perusteellisempi työ hämmentäessäsi tietoja. Väitettiin, että on olemassa tapoja palauttaa tietyt osat, jotka on kirjoitettu päälle, mutta se vaatii todellista tietojen palauttamista pro ja joitakin kalliita laitteita.
Sinun tulisi myös olla tietoinen siitä, että aseman laiteohjelmiston toimivuuden vuoksi on joitain aloja, joita ei voida poistaa tavanomaisin keinoin. Esimerkiksi, kun sektori on vioittunut, asema merkitsee sen olevan huono ja estää pääsyn siihen - jopa pyyhkiä se. Huonoja aloja ja varattuja sektoreita (joita käytetään silloin, kun sektorit menevät huonosti) useimmilla kiintolevyillä on palautussisältöjä niille tai erillisille datajakoille. Nämä eivät aina näy Windowsin Resurssienhallinnassa, joten niitä ei saa pyyhkiä kokonaan.
Myös tutkimukset osoittavat, että kiinteän tilan asemat ovat lähes mahdottomia turvallisesti pyyhkiä, koska tietoja käsitellään fyysisesti. Paras tapa tuhota tiedot turvallisesti on katkaista koko asema.
Eraser: Varmuuskopioi ja poista käyttämätön tila
Jos haluat jotain hieman turvallisempaa kuin koko formaatti, mutta ei niin äärimmäinen (tai kallis) kuin palkata joku ajaa kovalevyn teollisen luokan silppuri, sinun kannattaa tarkistaa Eraser. Eraser on ilmainen apuohjelma, joka muotoilee asemaasi ja sitten tyhjentää tyhjän tilan useita kertoja "erityiskuvioilla". Eraserin valmistajat väittävät, että he ovat ottaneet huomioon kaikki kiintolevyn desinfiointia estävät tahmeat ongelmat, mukaan lukien " kirjoittaa välimuistia, kiintolevyn rakentamista ja tietojen koodauksen käyttöä "ja suunnitteli ohjelmansa niiden ratkaisemiseksi. Minulla ei ole oikeutta estää tai tarkistaa näitä vaatimuksia, mutta ohjelma on ilmainen ja erittäin suosittu, joten kannattaa kokeilla.
Kun olet asentanut Eraserin, saat uuden vaihtoehdon Windowsin Resurssienhallinnassa napsauttamalla hiiren kakkospainikkeella valikkoa, jossa on kolme eri vaihtoehtoa: Erase, Erase in Restart ja Erase Unused Space.

Kun valitset yhden, prosessi kulkee kaupunkiin taustalla. Kun se on valmis, saat ilmoituksen tehtäväpalkillasi. Voit myös tarkistaa tilan avaamalla Eraser-sovelluksen tehtäväpalkista.
Poista käyttämättömät tilat ovat käteviä, jos olet jo alkanut käyttää levyä, jonka pitäisi olla täynnä muotoilua. Tämän vaihtoehdon avulla voit turvallisesti pyyhkiä mitä jäljellä on levylle vaikuttamatta tiedostoihin, jotka olet kirjoittanut sille formaatin jälkeen. Windowsin uudelleenasentaminen tietokoneeseen ja sen jälkeen tyhjennä käyttämättömät tilat asemalla tekisi melko hyvää työtä sen sisällön tyhjentämisestä.
Huomaa, että vaikka klikkaamalla Poista käyttämättömät tilat käynnistää Käyttäjätunnusten hallinta -ikkunan, se voi joskus epäonnistua myös napsauttamalla Kyllä . Jos tarkastelet tehtävälokia, näet lokin lähdön sanomalla: "Ohjelmalla ei ole vaadittuja oikeuksia poistaa käyttämättömät levytilaa. Suorita ohjelma järjestelmänvalvojana ja yritä uudelleen. "
Tämä johtuu siitä, että kun suoritat toisen Eraser-toiminnon, joka ei vaadi järjestelmänvalvojan pääsyä, käynnistää sen normaalisti. Kun käynnistät sen uudelleen, se on jo käynnissä.

Jos näin käy, kokeile hiiren kakkospainikkeella tehtäväpalkissa olevaa Eraser-kuvaketta, valitse Exit Eraser ja käynnistä se uudelleen Käynnistä-valikosta napsauttamalla sitä hiiren kakkospainikkeella ja valitsemalla Suorita järjestelmänvalvojana.

Nyt yritä tyhjentää käyttämättömät tilat uudelleen. Sen pitäisi toimia.
DBAN: Poista järjestelmälevy poistamatta sitä
Koko muoto on hyvin ja hyvä, mutta levy ei pysty muodostamaan itseään. Tämä tekee alustuksen aseman, jonka Windows on tällä hetkellä käynnissä mahdotonta. Toinen vaihtoehto: asenna Windows uudelleen ja käytä Eraserä poistamaan käyttämätön tila. Tämä toimii, mutta se vie aikaa ja antaa Windows-lisenssisi prosessissa.
Jos et halua halata avata kannettavaa tietokonetta kaivaa kiintolevy ja liittää se toiseen tietokoneeseen, sinun pitäisi antaa Darik's Boot ja Nuke (DBAN) kokeilla. DBAN voi toimia ilman LiveCD: n tai LiveUSB: n käyttöjärjestelmää. Tämä on kätevä myös, jos järjestelmäasema on vioittunut tai tietokone ei käynnisty normaalisti muusta syystä.
DBAN: n käyttäminen:
Lataa ISO ja käytä Windows Disc Image Burner -ohjelmaa, jotta voit polttaa levyn tai kuvan. Tai luo käynnistettävä USB Universal USB Installer -apuohjelman avulla (näet tämän prosessin läpikäynnin tässä käynnistyvässä USB-opetusohjelmassa, valitse DBAN Linux-distroksi pudotusvalikosta ja ohittaa osan pysyvän tallennustilan luomisesta).

Käynnistä tietokone käynnistettävästä USB-asemasta tai LiveCD: stä. Voit joutua muokkaamaan BIOSin käynnistysjärjestystä. Näet AUSTERN DBAN -näytön.

Jos vain yksi asema on asennettu ja haluat räjähtää sen ilman tyrmää, kirjoita: autonuke ja paina Enter. DBAN pyyhkii aseman ja korvaa sen satunnaisilla tiedoilla. Oletusarvoisesti se pyyhkii aseman ja kirjoittaa sen yli kolme kertaa (DoD short), mutta se tukee myös useita muita turvallisia pyyhkimismenetelmiä. Asenna se. Tämä saattaa kestää jonkin aikaa.

Jos haluat käyttää interaktiivista tilaa, paina Enter-painiketta päävalikosta kirjoittamatta mitään. Näin voit valita ja valita poistettavat asemat.

Nyt asemat ovat riittävän nuked. Jotta niitä voidaan käyttää, ne on muotoiltava.
johtopäätös
Ole hyvä. Neljä eri tapaa poistaa kiintolevy, mukaan lukien okei (Quick Format), tarpeeksi hyvä (koko muoto), parempi (Eraser) ja paras (DBAN). Vaikka on epätodennäköistä, että tietokoneesi seuraavalla omistajalla on tuttua vanhojen tiedostojen läpi, se on varmasti tapahtunut. Siksi ei ole huono idea pyyhkiä kiintolevyasema ennen sen lähettämistä takuukorjauksiin, roskakoriin tai myyntiin. Yhdistä tämä salattu järjestelmälevy ja tietosi ovat positiivisesti epäselviä.







