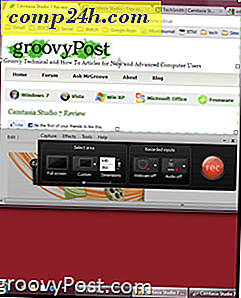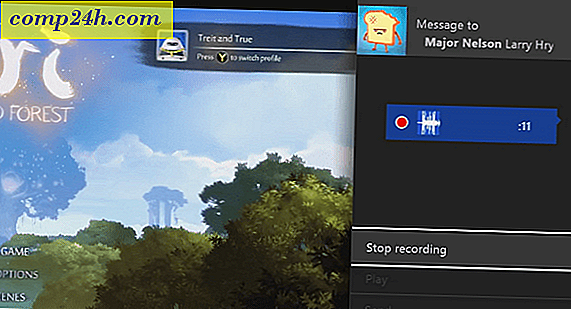Camtasia Studio 7 Review ja Screenshot Tour Tour
 Camtasia Studio 7 on TechSmithin helppokäyttöinen, mutta hämmästyttävän tehokas ja monipuolinen näytönohjaimet / ohjelmistojen demo-ohjelmistopaketti - ja minun on sanottava, että se on uskomattoman groovy. Muistan lukemisen ennakkoilmoituksen Metallican etupäästä James Hetfieldistä 90-luvulla; hän sanoi jotain linjaa " Älä saada Metallica tatuointi-saisimme imeä huomenna. "Tämä neuvo ei kuitenkaan koske TechSmithä - kannustan kaikkia saamaan TechSmith-logon tatuointi, koska tämä yritys ei voi tehdä mitään väärää.
Camtasia Studio 7 on TechSmithin helppokäyttöinen, mutta hämmästyttävän tehokas ja monipuolinen näytönohjaimet / ohjelmistojen demo-ohjelmistopaketti - ja minun on sanottava, että se on uskomattoman groovy. Muistan lukemisen ennakkoilmoituksen Metallican etupäästä James Hetfieldistä 90-luvulla; hän sanoi jotain linjaa " Älä saada Metallica tatuointi-saisimme imeä huomenna. "Tämä neuvo ei kuitenkaan koske TechSmithä - kannustan kaikkia saamaan TechSmith-logon tatuointi, koska tämä yritys ei voi tehdä mitään väärää.
TechSmith alunperin voitteli sydämeni SnagIt: llä, hands-down-parhaan kaappaustyökalun ja editorin kanssa, jonka olen koskaan kohdannut. Mutta he vahvistivat asemansa silmissäni suosikkina maailmassa, kun minut otettiin käyttöön Camtasia Studiossa. Mielestäni TechSmith -yrityksestä kuten yrityksestä on se, että niissä on mukavuusominaisuuksia tuotteissa, joita en olisi koskaan ajatellut, mutta kun tiedän, että ne ovat olemassa, en voi elää ilman niitä. Uusin versio on Camtasia Studio 7.1, joten jos olet aikaisemmin siirtynyt Camtasia Studiolle 6, sinun pitäisi jo tietää 7.1: n tärkeimmät myyntipisteet. Mutta jos aiot investoida päivitykseen, tässä on syitä, miksi sinun pitäisi:
- Nopeampi ja tehokkaampi muokkaus ja jakaminen
- Kirjasto- ominaisuuden avulla voit tallentaa tarkennuksia, otsikkolähetyksiä tai kokonaisia sekvenssejä ja käyttää niitä uudelleen koko hankkeen ajan. Tämä säästää sinua muokkausaikaa, mutta mikä tärkeintä, tuo lisää johdonmukaisuutta lopputuotteellasi.
- Kopioi ja liitä on parannettu, joten voit käyttää uudelleen siirtymiä, zoomauksia ja tehosteita koko aikajanasi ajan.
- YouTube- lähetyksen avulla voit lähettää videoita suoraan YouTubeen jättämättä Camtasia Studioa.
- SmartFocusta on parannettu.
- Parannetut huomiot ja vaikutukset
- Läpinäkyvät kutsut lisäävät tyylillesi ja selkeyttä esityksiisi.
- Luo automaattisesti Keystroke Callouts -painikkeita, jotka näyttävät painikkeen painamisen graafisena peittokuvana ( voi myös näyttää mukautettuja painalluksia ).
- Parannetut kohdistimen tehosteet korostavat osoittimen ja näyttävät vasemmalle ja oikealle hiiren napsautuksella.
- Sketch Motion Callouts -puhelut kiinnittävät huomiota ruudulla näkyviin kohteisiin "käsin piirrettyjen" animaatioiden avulla.
- Parempi käytettävyys ja saatavuus lopputuotteessa
- 508-yhteensopiva Caption-tuki kykyä tuoda / viedä kuvatekstitiedostoja.
- Puheen tekstinkäsittely Windowsin puheentunnistuksen avulla tekee captioning-tuulesta.
- Käytettävissä olevat videot käyttävät päällekkäisohjaimia siirtyäksesi videon pisteisiin tekstityksen perusteella.
Näiden pisteiden lisäksi TechSmith antoi Camtasia Studio 7.1: lle visuaalisen makeoverin, optimoidun näytön tallentimen ja 64-bittisen koodekin tuen. Mutta niille, jotka ovat täysin uusia Camtasia Studiossa, kannattaa tutustua Camtasian erinomaisten ominaisuuksien täydelliseen kierrokseen.
Videokuvan kaappaaminen ja näytön tallennus 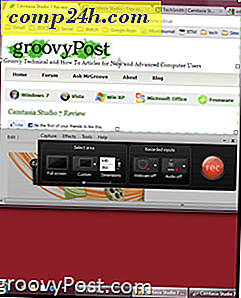
Näytön kaappaus ja videon editointi ovat Camtasia Studio 7: n lihaa ja perunoita, ja molemmat ominaisuudet ovat runsaat ja täyttävät. Videota voi käyttää kolmella tavalla aikajanaasi: nauhoittaa näyttöä, tuoda videoleikkeitä ja tallentaa verkkokamerasta. Näytön kaappausliittymä koostuu tallennuspainikkeesta sekä mittasi valitsimelle. Voit piirtää mukautetun kokoisen kehyksen ruudun nauhoitettavan alueen kohdalle, mutta paras tapa valita kaappauskoko on 16: 9 tai 4: 3 esiasetusta. Nämä auttavat varmistamaan, että tuotettu video sopii käytettäväksi media ( YouTube, iPad, HDTV jne. ). Voit tietenkin kaapata myös koko näytön alueen. Samanaikaisesti näytön tallentamiseen voit myös tallentaa narration sisäänrakennetulla mikrofonilla tai liitetyllä laitteella ( käytän Zoom H4N -ohjelmaa ). Voit myös poistaa äänen käytöstä ja lisätä sen myöhemmin. Voit myös ottaa verkkokamerasi käyttöön ja sisällyttää itsesi puhumaan kuvana kuvana.
Kun olet kaapannut leikkeen, voit poistaa otoksen ja tehdä toisen, joka on handier kuin luulisi, tai voit tallentaa sen ja avata sen aikajanalla editorissa tai voit tuottaa sen ja jakaa sen heti. Camtasia tallentaa leikkeitä omassa .camrec-muodossaan, joka sisältää tietoja, kuten näppäinten painalluksia, hiiren napsautuksia ja muuta tietoa kuin videota. Tämän avulla voit lisätä / poistaa hiiren napsauttamalla ääniä, kohdistimen tehosteita ja näppäimistön puheluita myöhemmin.
Kaiken kaikkiaan Camtasia Studio 7.1: n näytön kaappaaminen on uskomattoman sileä. Hyväksytty, suurin osa siitä riippuu siitä, mitä olet kuuntelemassa ( web-sivut menevät sujuvammin kuin Blenderin opetusohjelma ) ja mitä koneesi pystyy käsittelemään, mutta minulla on vielä havaittavissa merkittäviä viiveitä, viivästyksiä tai kouristuksia Core 2 Duo Macbookissa, jossa on 4 Gt RAM-muistia.
Videot ja näytön tallentaminen

Todellinen hauska ja taikuus tapahtuu videon muokkausvaiheen aikana. Olen lukenut täällä ja täällä, että Camtasia Studiolla on oppimiskäyrä, mutta rehellisesti, se vain otti minut iltapäivällä mukavaksi muokkausohjelmistossa. Minulla on jonkin verran kokemusta Final Cut Studion ja Cakewalkin kanssa, mutta mielestäni kukaan, joka on työskennellyt aikajanalla perustuvassa monisäikeisessä tallennusohjelmistossa ( Garageband ), voi saada laakerinsa nopeasti. Näyttö on jaettu kolmeen pääosaan: erikoistehosteikkunaan, aikajanaan ja esikatseluikkunaan. Nämä elementit ovat enimmäkseen itsestään selviä. Teet ajallisen muokkauksen aikajanalla vetämällä ja pudottamalla, pienentämällä ja jakamalla ja leikkaamalla leikkeitä. Voit lisätä erikoistehosteita ja muita visuaalisia elementtejä erikoistehosteisiin ja tarkastella niitä esikatseluruudussa.
Aikajana
Kaikki videossa näkyvät elämäsi aikajanalla, mukaan lukien äänet, tarkennukset, zoom-n-pan -näppäimet ja videoleikkeet. Voit muokata kunkin kohteen pituutta kaksoisnapsauttamalla sitä, jotta voit avata sen erikoistehosteet-ruudussa. Voit myös napsauttaa sitä ja vetää sen reunoja sen kokoa muuttamalla ( eli muuttaa sen kestoa ). Playhead istuu aikajanan yläpuolella ja seuraa videon sijaintia. Esikatseluikkuna näyttää, missä olet videossa sen mukaan, missä Playhead on asetettu. Playheadin molemmilla puolilla on punainen ja vihreä välilehti, jota voit liikkua valitsemaan videosi osan. Voit myös zoomata ja pienentää aikajanasi käyttämällä kahden suurennuslinkin liukusäädintä. Äänitiedostoja varten saat myös äänenvoimakkuuden, jolloin voit lisätä äänipisteitä haalistumiseen / häivyttämiseen. Saat yhteensä kolme ääniraitaa sekä kuvan kuvasta ääniraita.

Tavallisin tehtävä, jonka olet todennäköisesti suorittanut aikajanalla, jakautuu. Tämä jakaa sekä video- että äänileikkeet aikajanalle kahteen osaan, joiden avulla voit siirtää niitä, soveltaa tehosteita ja muokata niitä erikseen. Jakaminen on paras tapa poistaa ei-toivottuja osia videostasi - yksinkertaisesti leikkeen loppu ja vetämällä kesto, jotta voit poistaa osan, jota et halua. VIHJE: Jos haluat jakaa videon raidan mutta ei vastaavaa ääniraitaa tai päinvastoin, lukitse kappaleet ennen jakamista.
Kaiken kaikkiaan aikajanalla on, mitä odotat ammattimaisesta muokkausohjelmistosta. Se ei ole aivan yhtä kestävä kuin mitä näit ProToolsissa tai Final Cutissä, mutta et aiota tuottaa elokuvaleikkejä tai platinalevyjä täällä. Camtasia Studio aikajanalla on kaikki mitä tarvitset ja mitä et ole, mikä tekee ajallista editointia helppoa ja turhauttavaa. Yksi valitukseni: ei ole helppoa yhdistää tai liittää leikkeitä niiden jakamisen jälkeen. Tämä on vetää, kun käytät zoom-n-pania ja kutsutöitä, koska sinun on lisättävä tehosteita jokaiselle jaetun leikkeen kohdalle.
Zoom-n-Pan
Nautin todella Camtasian zoom-n-pan -ominaisuudesta sekä editoinnin että lopullisen tuotteen suhteen. Aikajanalla on erillinen zoom-n-pan-raita, jossa voit piirtää avainkehyksesi, mutta lisäämällä niitä on paljon helpompaa kuin luulisi. Voit vain toistaa videosi erikoisefekti-ikkunassa avatun zoom-n-pan-välilehden avulla ja keskeyttää sen, kun pääset pisteeseen, kun haluat zoomata. Sitten koon laatikko alueelle, johon haluat zoomata pienessä sisäänrakennuksessa erikoistehosteisiin. Voit valita zoomauksen keston riippuen siitä, kuinka eepä haluat zoomauksen tai panoksenne. Tämä luo "hännän" avaimenkehykseen, jotta voit näyttää, missä zoomaus alkaa aikajanalla. Jos haluat, voit myös kallistaa näyttöä vaakatasossa jopa 45 astetta, mutta en ole täysin varma siitä, miksi haluat tehdä sen.

Mutta tietenkin, helpoin tapa soveltaa zoom-n-pan on antaa SmartFocus huolehtia siitä sinulle. SmartFocus analysoi klikkauksen, kirjoittamisen ja ikkunan tarkennuksen, kun olet kaappaamassa ja havaitsee, mihin se pitäisi zoomata. Olen huomannut, että SmartFocus saa sen oikein noin 90 prosenttia ajasta - ja joskus se ei voi tarkasti arvata mitä haluat, voit aina säätää sen manuaalisesti.
Bottom-line: Camtasian zoom-n-pan on helppokäyttöinen ja tekee lopputuotteesta noin 110 prosenttia ammattimaisempia.
Callouts, kuvatekstit ja kohdistimen vaikutukset
Mikään ei voita hyvää visuaalista ajamaan pisteitä kotiin, ja TechSmith loi paljon huomiota, jotta voit tehdä kristallinkirkkaita kohtia, joissa on selityksiä ja kuvatekstejä. Kuvatekstin tuki, kuten edellä mainitsin, on suhteellisen uusi Camatasia Studiolle ja tukee tekstiä tekstille ja tarkasti tukee tekstiä videon kellonaikaan. Tämä on tärkeä ominaisuus kaikille, jotka suunnittelevat videoiden lokalisoitumista.

Callouts-toiminnolla voit lisätä videoihin nuolet, tekstiruutut, puhekuplat, näppäimistöt, piirustukset, korostukset, sumentimet ja kohdevalot. Jos olet nähnyt jonkin niistä lähetyksistä, jotka olen kirjoittanut tässä groovyPostissa aiemmin, tiedät, että käytän näitä liberaalisesti ( ehkä liian liberaalisti ). Käytettyään oikein, ne lisäävät videosi paljon syvyyttä. Voit muokata kunkin ulkoasua, mukaan lukien värit, kirjasimet, ääriviivat, varjot ja muut vaikutukset. Luonnollisia piirroksia varten voit valita, kuinka kauan "piirtää" ne ruudulle. Ja kaikille huomioteksteille, voit säätää, kuinka kauan häivytys / häivyttäminen kestää. Uudelleen, Camtasia Studio laittaa hieman "häntää" etupuolella ja lopussa kohteita aikajanalla, joten voit nähdä, kun ne alkavat häipyä / häipyminen ulos. Tämä on tärkeää varmistaaksesi, että huomiosi eivät vielä ole roikkuvat, kun aloitat zoomauksen tai panoroinnin.
Näppäinpikakuvakehys on erityisen kätevä, koska sen avulla voit näyttää katsojille, mitä olet tekemässäsi näppäimistöllä. Nämä voidaan syöttää manuaalisesti tai luoda .camrec-tiedostosta.
Voit myös tuoda kuvan kutsuttuna. Tätä käytän lisätäksesi -logot otsikkolevyihin, mutta voit myös luoda siihen luovaa. Esimerkiksi Photo Fuse -kiertueessani käytin kuva-aukeamaa luomaan havainnollinen lähes animoituva kaavio esityksen esittelyyn.

Käsittelen kohdistimen vaikutuksia tähän osioon, koska kuten mainokset ja kuvatekstit, se lisää esityksen visuaalista selkeyttä. .Camrec-tiedostoille voit suurentaa kohdistinta jopa 5 kertaa, korostaa, suurentaa tai kohdistaa kohdistimen ympärillä olevat alueet ja lisätä napsautuksia, kuten soittoja, ripplejä tai "loimit". Voit valita eri efektin oikealle ja vasemmalle klikkaa ja muokkaa niitä. Voit myös lisätä keinotekoisia oikeisto- ja vasemmanpuoleisia äänitehosteita. Muista: nämä lisätään vain .camrec-tiedostoihin, joissa hiiren ja näppäimistön syöttötiedot on upotettu. Et voi lisätä kohdistinefektejä esimerkiksi .AVI- tai .WMV-tiedostoihin. Voit myös halutessasi piilottaa osoittimen.
Siirtymät ja leikkeitä
Videoleikkeitä lukuun ottamatta voit lisätä otsikkoleikkeitä ja siirtymiä. Siirtymät ja otsikkorivit piirretään aikajanalle aivan kuten kaikki muut, mutta siirtymät voidaan lisätä vain leikkeiden välillä. Mukava valikoima siirtymiä, klassikoista, kuten haalistumisesta ja kääntymisestä yhä omituisempaan siirtymään, kuten kierteeseen ja siksakkiin. Voit lisätä ne vetämällä ja pudottamalla niitä siirtymisvälilehden välilehdissä. Voit myös muuttaa niiden kestoa.

Nimileikkeet toimivat samalla tavoin. Voit siirtää niitä leikkeiden välillä tai projektin lopussa tai alussa ja muokata kestoa. Voit valita fontin ja tavallisen perusmuotoilun, kuten kursivoitu, alleviivaavan ja lihavoidun sekä kohdistuksen. Voit myös valita fontin ja muuttaa tekstiä ja taustaväriä tai lisätä taustakuvan. Häiriöiden lisääminen voi todella nostaa otsikkoklipsiä luonnosliikkeillä ja kuvilla. Voit jopa zoomata ja panoroida otsikkokappaleita ja siirtyä sisään tai ulos niistä.
Lisäominaisuudet: Äänikirjoitus, Quizzing ja Picture-in-Picture
 Jäljellä olevat erikoistehosteet-välilehdet ovat vähemmän vankkoja, mutta silti hyödyllisiä. Jos et nauhoita kerrontaa videokuvan ottamisen aikana, voit lisätä sen myöhemmin sananvälityksen välilehdessä. Tässä voit säätää tasoja ja valita, mihin kappaleeseen haluat tallentaa. Ohjattu ääniasetus helpottaa siirtymistä syöttölaitteiden välillä. En ole suuri fani siitä, kuinka Camtasia pyytää sinua tallentamaan jokaisen otteen erillisenä .WAV-tiedostona - olisin paljon pikemminkin käsittelevä, että kaikki "sisäisesti", kuten Garageband, tekevät. Yleensä kertomusominaisuus tekee kaiken sen ilman, että pakotat sinut tuomaan narratiiveja, vaikka voisit halutessasi klikata Import Media -painiketta.
Jäljellä olevat erikoistehosteet-välilehdet ovat vähemmän vankkoja, mutta silti hyödyllisiä. Jos et nauhoita kerrontaa videokuvan ottamisen aikana, voit lisätä sen myöhemmin sananvälityksen välilehdessä. Tässä voit säätää tasoja ja valita, mihin kappaleeseen haluat tallentaa. Ohjattu ääniasetus helpottaa siirtymistä syöttölaitteiden välillä. En ole suuri fani siitä, kuinka Camtasia pyytää sinua tallentamaan jokaisen otteen erillisenä .WAV-tiedostona - olisin paljon pikemminkin käsittelevä, että kaikki "sisäisesti", kuten Garageband, tekevät. Yleensä kertomusominaisuus tekee kaiken sen ilman, että pakotat sinut tuomaan narratiiveja, vaikka voisit halutessasi klikata Import Media -painiketta.
Kyselytutkimukset ja kyselyt -ominaisuus auttavat keräämään palautetta Flash-kyselyllä. Jotta nämä toimisivat, sinun on upotettava videosi Flash-esitykseksi.
Kuva-kuvassa käytetään pääasiassa sisällyttämään kauniin hymyilevän kasvosi hieman sisään, kun selität ohjelmistosi tai opetusohjelmasi. Mutta voit myös upottaa muita videotiedostoja, kuten olen tehnyt omassa videostani RTM-pikakuvakkeestani. Voit siirtää kuvassa kuvassa näkyvää videota ja se vain istuu päävideesi päällä. Melko hyödyllinen, mutta mitä haluaisin nähdä, on jonkinlainen jaettu näyttö. Mutta se ei ole oikeastaan PiP: n tarkoitus. Paras tapa käyttää PiP: tä on kuvata itsesi videota verkkokamerassasi vetämällä näyttöä lisäämällä siihen henkilökohtainen kosketus näyttösovelluksiin. Varmista, että kampaat hiukset ensin.
Kirjasto ja Clip Bin
Kirjasto korostuu Camtasia Studio 7: n keskeiseksi ominaisuudeksi, mutta myönnän, etten käytä sitä kovin usein. Tämä ei tarkoita sitä, että se on hyödytöntä, vaan se tarkoittaa vain, että en todennäköisesti ole kamppaillut Camtasia Studion täyden potentiaalin jättämällä tämän ominaisuuden huomiotta. Pohjimmiltaan kirjasto on kokoelma usein käytettyjä leikkeitä, selityksiä, siirtymiä, otsikkokuvia ja ääniraitoja, joita voit vetää ja pudota aikajanalle, kun tarvitset niitä. Esimerkiksi minun pitäisi luultavasti käyttää kirjastoa tallentamaan omat leikkeeni, joten minun ei tarvitse tehdä niitä tyhjästä jokaisesta videomateriaalista. Minun pitäisi myös käyttää sitä valmiiksi muotoiltuihin kutsupoikkeuksiin, joten minulla on aina samat fontit, värit jne. Tämä ei vain säästäisi minua aikaa, se tekisi katselumateriaalin ulkoasun yhdenmukaisemmaksi.

Kirjastossa on valmiiksi ladattuja animaatioita, selventäjiä, äänitehosteita ja ääniraitoja, mutta voit rakentaa oman kirjaston omilla usein käytetyillä elementeillä. Tämä on erilainen kuin projektiin liittyvä Clip Bin, joka sisältää kaikki videoleikkeet, narrat, otsikkopidikkeet jne., Kun olet avannut projektia. Kirjasto on jatkuvasti kaikissa projekteissasi, minkä ansiosta voit käyttää samoja leikkeitä ja siirtymiä videolle, jonka teit tänä iltapäivänä, kuten viime viikolla tekemäsi video.
Vienti, tuotanto ja jakaminen

Kun olet valmis muokkaamaan ja olet valmis jakamaan mestariteoksesi maailman kanssa, sinulla on paljon vaihtoehtoja. Camtasiailla on melkoiset resoluutiot / koodauslaadun esiasetukset kaikille yhteisille lähdöille, kuten YouTube & HD, BlackBerry ja iPhone / iPad ja DVD. TechSmithillä on myös oma Screencast-hosting-palvelu nimeltä ScreenCast.com, joka ilmeisesti pelaa hienosti Camtasia Studiolla. Tuota ja jakaa valikosta voit valita videosi oikealle YouTubeen tai ScreenCast.comon, kun olet antanut kirjautumistunnuksesi.
Vienti muiden vaihtoehtojen kanssa on yhtä helppoa tai monimutkaista kuin haluat. Voit ohjata ohjatun valintataulun tai voit muokata ja säätää asetuksia MP4, FLV, SWF, WMV, MOV, AVI, M4V, RM, CAMV, MP3 ( vain audio ) tai GIF ( animaatiotiedosto ). Voit myös sekoittaa erillisiä video- ja äänitiedostoja, jos haluat muokata toista ohjelmaa. Esikatselutoiminnon avulla näet videon videonpätkän valituilla asetuksilla, joten sinun ei tarvitse odottaa projektin tekemistä vain tunnin ajan, jotta kaikki värit ovat väärässä.
Kaikkien edistyneiden ominaisuuksien kannalta suositellut esiasetukset ovat minulle todella arvokkaita ja todennäköisesti sinulle. En tiedä sinusta, mutta en ole tallentanut YouTube: n, iPod Touchin jne. Parempia päätöslauselmia ja muita asetuksia. Tämä säästää paljon kokeiluja ja virheitä ja palauttaa niitä uudelleen.
Päätelmät ja yhteenveto
Camtasia Studio 7.1 on yksi suosikkiohjelmistani. Mielestäni tämän ohjelman arvo on sen osallisuutta, sen laaja valikoima ominaisuuksia ja sen helppokäyttöisyys. Tästä maksat korkean hinnan: 300 dollaria lisenssiä kohden. Mielestäni se on sen arvoista. Jos käytät Camtasia Studioa sen tarkoitukseen, käytät sitä ansaitsemaan rahaa joko blogissasi, kouluttamalla työntekijöitä, luomalla online-opetusohjelmia tai edistämällä omaa ohjelmistoasi. Kaikille näille sovelluksille esitystapa. Ei vain, että aika, jonka säästät Camtasia Studiolla ja erilaisten ilmaisten tai halvempien tuotteiden pelaaminen, auttaa Camtasia maksaa itse.
Jos päivität edellisestä versiosta, se maksaa 149, 99 dollaria. Camtasia Studioin koulutushinnoittelu on 179 dollaria pop, tai 89, 50 dollaria päivitystä varten.
Kaiken kaikkiaan Camtasia Studio 7.1: lla on uskomattomat ominaisuudet, joista useimmat ovat ehdottoman välttämättömiä ammattimaisten kuuntelupelien luomiseksi. Mutta lopputuotteen pro-lookista huolimatta ohjelmisto on yhtä helppokäyttöinen kuin Garageband. Ja niille, jotka ovat uusia monitien aikataulun muokkaamiseen, TechSmith tarjoaa runsaasti tutoriaaleja, näytehankkeita ja demoja, joiden avulla voit saada sopeutunut ympäristöön.
Minun mielestäni Camtasia Studiolla ei ole halvempaa tai vapaata vaihtoehtoa. On olemassa ilmaisia videonmuokkausohjelmia, kuten Windows Live Movie Maker ja iMovie, ja ilmaisia ruudunkaappaustyökaluja, kuten ScreenToasteria. Mutta mikään näistä ei yhdistä Camtasia Studio -ominaisuuksien ominaisuuksia ja käytettävyyttä tasaisella slicknessillä ja teholla. Camtasia Studioin lähin vaihtoehtona on Jing tai Jing Pro, jota tekevät myös TechSmith ja ovat tasalaatuisempia rento- ja harrastuskäyttäjille. Camtasia Studio 7.1 on kuitenkin ainutlaatuinen valikoima hintaluokassaan ja sen alla.
Katso Camtasia Studio 7.1 itsellesi 30 päivän ilmaisella kokeilulla.