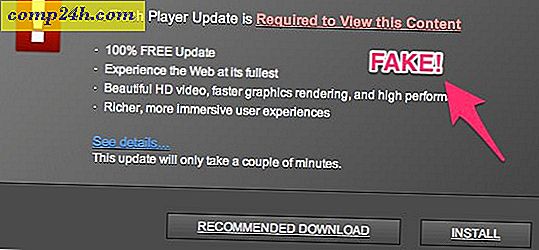Paranna Outlookin tuottavuuden työnkulkua näillä vinkillä
Aloittelijalle tai ammattilaiselle Microsoft Outlook sisältää monia ominaisuuksia, joita voit käyttää tuottavuuden lisäämiseen. Seuraavassa on joitain tärkeitä vinkkejä työnkulun ja tuottavuuden parantamiseen Outlookilla Macille, Office 365: lle tai web-versioille.
Asennusohjeet
Säännöt voivat auttaa sinua automatisoimaan viestiesi hallintaa, onko se Junk Mailin estäminen vai tiettyjen viestien siirtäminen kansioon. Voit esimerkiksi siirtää kaikki viestisi, jotka sinun pomoisi siirretään tiettyyn kansioon, joten et koskaan unohda niitä. Outlookin täydellä versiolla voit luoda melko monimutkaisia sääntöjä.
Tässä on yksinkertainen sääntö, jossa siirrän viestejä vastaanottajakansion kautta. Valitse viesti vastaanottajalta ja valitse sitten Koti- välilehti ja sitten Säännöt> Luo sääntö .
Valitse valintaruudusta vastaanottajalta ja valitse sitten Siirrä kohde kansioon. " Valitse olemassa oleva kansio tai luo uusi. Valitse se ja napsauta OK. Voit käyttää sääntöä heti tai myöhemmin. On olemassa sääntöjä, joiden avulla voit vastaanottaa hälytyksen, kun saat tietyn vastaanottajan sähköpostiviestin tai tietyt sanat. Katso, miten voit siirtää uusia viestejä tiettyyn kansioon.

Myös kehittyneet säännöt lisätään Outlook.comiin muutama vuosi sitten.
Käytä väriluokkia ja lippuja
Käytä Väri- ja Luokat-ominaisuutta, jotta voit priorisoida ja keskittyä siihen, mikä on tärkeää. Valitse viesti ja napsauta Luokittelu-valikkoa ja valitse sopiva väri. Voit mukauttaa näitä värejä tiettyyn merkitykseen. Valitse Luokat> Kaikki kategoriat > valitse väri ja valitse sitten Nimeä uudelleen. Voit myös määrittää näppäimistön komennot, jotta voit nopeasti merkitä viestin.

Seuranta-lippu voi myös auttaa sinua muistaa viestit, joita sinun on tarkasteltava, kun sinulla on aikaa. Kun merkitset sähköpostiviestin, se näkyy tehtäväluettelossasi ja Tehtävät-luettelossa, jotta voit muistaa osallistua siihen.

Ajoitetaan viivästetyn toimituksen käyttö
Outlookin avulla voit viivästyttää sähköpostin lähettämistä tietylle päivälle. Tämä ominaisuus on kätevä, jos tiedät, että vastaanottaja ei pääse viestiisi tietyn ajan kuluttua. Jos olet tietoinen siitä, että käyttäjä tarkistaa sähköpostin noin aamulla kello kolmekymmentä, luo uusi viesti ja napsauta Vaihtoehtojen viivästyspainiketta . Tee tarvittavat muutokset toimitusvaihtoehtoihin, kuten Älä toimiteta ennen päivämäärää ja kellonaikaa.

Luo hakukansio
Hakukansi on tehokas tapa viedä viestejäsi ja tuoda mukavasti postilaatikkoosi. Voit esimerkiksi luoda haun kansioon, jonka haluat seurata tai merkitä tiettyjä ihmisiä, ryhmiä tai luetteloita.

Napsauta Kansio- välilehteä ja valitse sitten Uusi hakukansio ja valitse haluamasi hakukansio, jonka haluat luoda yhdestä ryhmästä. Valitse sähköpostikansio ja napsauta OK. Hakukansio luodaan navigointipaneelissa. Kaikki viestit, joita päätän seurata, ovat käytettävissä, kun tarvitsen niitä.
Aseta Roskaposti-suodattimen taso
Junk Mail voi hidastaa kuinka paljon tuottavia sähköpostiviestejä saat koko päivän ajan. Käyttämällä näkymiä Roskaposti-suodattimella voit minimoida sen vaikutuksen. Napsauta Koti-välilehteä ja valitse Poista ryhmä Junk-valikosta ja valitse sitten Junk Email Options.
Suosittelen aluksi Low-asetusta ensin ja katso, miten se toimii sinulle. Jos Junk-viestit ovat liian aggressiivisia, voit siirtyä korkeammalle vaihtoehdolle. Jos suodatin virheellisesti merkitsee tärkeän viestin, pidä Poista lopullisesti -asetus valittuna.

Luo PST-tiedoston varmuuskopiot
Outlook on järjestelmä, ja se voi myös epäonnistua. Henkilökohtaisen kansion terve varmuuskopiointi voi varmistaa kitkattoman elpymisen korruptoituneessa järjestelmän vikaantumisessa tai muussa ennakoimattomassa ongelmassa.
Outlook 2013: n tai Outlook 2016: n avulla luodut Outlookin tiedostot (.pst) tallennetaan tietokoneeseen Documents \ Outlook Files -kansioon . Jos olet päivittänyt Outlookin tietokoneessa tai Macissa, jossa oli jo olemassa Outlook 2007: n tai aiemmin luotuja tiedostoja, nämä tiedostot tallennetaan toiseen paikkaan piilotetussa kansiossa C: \ Users \ user \ AppData \ Local \ Microsoft \ Näkymät .
Offline Outlook -tiedosto (.ost) tallennetaan myös C: \ Käyttäjät \ käyttäjä \ AppData \ Local \ Microsoft \ Outlook . Suurin osa tiedoista säilyy palvelimessa; kuitenkin kaikki paikallisesti tallennetut kohteet on varmuuskopioitava. Esimerkiksi kalenteri, yhteystiedot, tehtävät ja kaikki kansiot, jotka on merkitty vain Paikallinen. Lisätietoja PST-kansioiden luomisesta ja varmuuskopioinnista on seuraavissa artikkeleissa:
- PST-kansion luominen Outlook 2016: ssa
- Luo PST-kansio Outlook 2013: een
- Mitä Outlook PST-kansiot ovat ja miten niitä käytetään
- Korjaa korruptoitunut PST-kansio Outlookissa
Saatat myös olla kiinnostunut siitä, miten löytää väliaikaisen OLK-kansion Outlook.
Ei viraston vastausten määrittäminen
Olitpa pois toimistosta suurimman osan päivästä tai lomalla kuukaudessa, viraston vastauksen luominen voi antaa yhteydenottajille tietää, että et ole käytettävissä. Out of Office Assistantin käyttö vähentää postilaatikkosi paljon melua, kun he yrittävät tavoittaa sinua ilman välitöntä vastausta. Se vähentää myös töitä postilaatikon puhdistamiseen palatessasi. Napsauta Tiedosto> Info> Automaattiset vastaukset .
Valitse Lähetä automaattiset vastaukset -valintaruutu ja määritä sitten ajanjakso, jolloin haluat tämän viestin lähetettyä. Voit lähettää tämän viestin myös kollegoille organisaation sisällä tai sen ulkopuolella.

Jos käytät Outlookia iOS: lle, napauta Asetukset, napauta Exchange Server ja napauta Automaattiset vastaukset . Vaihda automaattisiin vastauksiin ja kirjoita henkilökohtainen viesti.

Ilmoitusten hallinta
Outlookin työpöytäilmoitukset voivat olla ylivoimainen ja häiritä sinua. Yksi vaihtoehto on poistaa ne käytöstä. Voit mykistää ne napsauttamalla hiiren kakkospainikkeella tehtäväpalkin Ilmoitus-alueella olevaa Outlook-kuvaketta ja valitsemalla sitten Näytä uusi sähköpostipöytähälytys. Katso vanhempia Outlook-versioita tutustumalla artikkelimme Outlookin työpöytähälytysten käytöstä.

Outlook Mobile -vinkkejä
Jos käytät Outlookin mobiiliversiota, tässä on muutamia vinkkejä, joiden avulla voit pysyä tuottavana liikkeellä.
Vaihda henkilökohtaisten ja työaikataulujen välillä.
Napauta Kalenteri-välilehteä ja napauta hampurilaisvalikkoa ja napauta sitten Työ- tai Oma kalenteri.

Ajoittaa Skype-puhelun Outlookin kanssa iOS: lle
Napauta Kalenteri, luo uusi taso ja kirjoita sitten tapahtuman nimi. Napauta Henkilöt ja lisää sitten henkilöt, joihin haluat kutsua. Pyyhkäise alas ja valitse Skype-puhelu ja napauta Skype-puhelun linkki, kirjoita kuvaus ja napauta Valmis . Lopeta valitsemalla Tallenna.


Lähetä saatavuus
Luo uusi viesti ja napauta Kalenteri-tapahtuma.

Napauta lähetä saatavuus, valitse sopiva aika ja valitse sitten Valmis.


Lähetä viesti.

Viimeisimmät päivitykset Outlook 2016 Macille lisäsivät uusia ominaisuuksia. Tutustu artikkeliimme saadaksesi lisätietoja siitä, miten voit hyödyntää näitä uusia ominaisuuksia. Tutustu artikkeliimme myös Outlookin näppäimistökomentojen luettelossa Mac-käyttäjille.