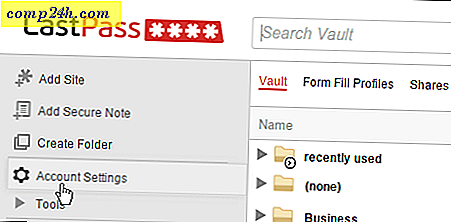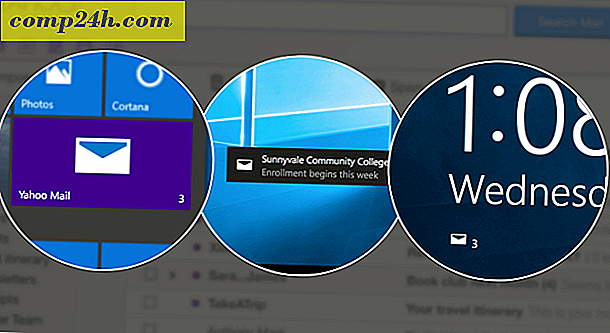Salli Thunderbird 3 näyttää kuvat automaattisesti [How-To]

Thunderbird 3: n hieno asia on sen nopeus, mutta voit nopeasti hidastaa (kiva oksymoroni eh?) Sähköpostilla, joka sisältää kuvia. Joka kerta, kun avaat sähköpostin Thunderbird-sovelluksen avulla, näet Etäsisältö-sanoman, jossa sanotaan, että tietoturvaongelma on etäsisällön näyttämisestä tuntemattomilta sivustoilta. Turvallisuusriski on todellinen. Jos kuitenkin olet kuten minä ja käytät Gmailia tai sinulla on hyvä roskapostisuodatin, et todennäköisesti saisi haitallisia sähköposteja pääpostiviesteihisi.
Jos olet kyllästynyt näkemään Thunderbirdin ponnahdusikkunoita sanomalla, että se suojaa yksityisyyttäsi, on olemassa keino sen ympärille. True voit klikata aina lataa etäsisällön osoitteesta [email protected]. Mutta se voi saada ärsyttävää, jos vastaanotat sähköpostia useilta eri ihmisiltä - koska sinun on toistettava prosessi jokaiselle.

Tässä on nopea opas poistaa ikäviä "yksityisyyttä" ponnahdusikkunoita etäsisältöä varten, se on nopeaa, mutta se voi vaatia pienen seikkailun tunteen!
Kuvien automaattinen näyttäminen Thunderbirdissa 3
1. Valitse Thunderbird-versiosta 3, valitse Työkalut ja valitse sitten Valinnat

2. Napsauta Lisäasetukset- välilehteä ja valitse sitten Config Editor

3. Sinulta ilmoitetaan varoituksella siitä, kuinka vaarallista se voi olla muokataksesi asetusta. Napsauta Olen varovainen, lupaan! painiketta.

4. Valitse about: config -valikosta Find the mailnews.message_display.disable_remote_image -merkintä. Helpoin tapa on kirjoittaa se yllä olevaan suodattimeen. Kun olet löytänyt, kaksoisnapsauta syötettä, kunnes se sanoo Status = käyttäjäasetus ja Value = false . Kun olet tehnyt, voit poistua, ja muutokset tapahtuvat välittömästi.

Nyt, kun käytät sähköpostiviestejä Thunderbird-ohjelmalla, sinun ei enää pitäisi pyytää "Suojaa tietosuoja" -kuvanesto-otsikko. Jos myöhemmin päätetään, että haluat ylimääräisen turvallisuuden, voit aina palata sisään ja asettaa arvon "true": in about: config -valikosta, ja kaikki palaa oletusarvoiksi.


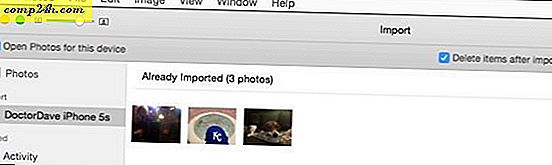
![Microsoft Security Essentials julkaisi - Ilmainen virustorjunta [groovyDownload]](http://comp24h.com/img/freeware/357/microsoft-security-essentials-released-free-anti-virus.png)