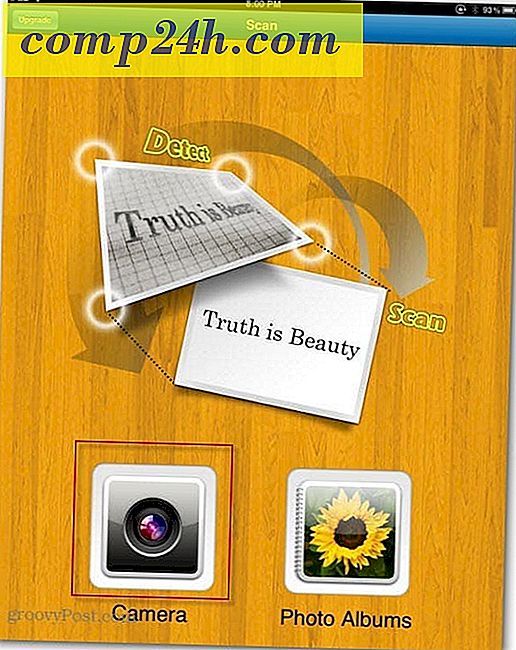Adobe Photoshop CS5: n perusopastuksen opas - Liitäntä ja työkalut -arviointi
 Kaikkien edistyneiden Photoshop-tutoriaalien avulla, jotka olemme tehneet täällä GroovyPostilla, ajattelimme, että luultavasti oli järkevää ottaa askel taaksepäin ja tarkastella joitakin perusasiat niille, jotka eivät ehkä ole vielä "asiantuntijoita" ... Joten muutaman seuraavan viikkoa aiottiin työskennellä sarjassa groovyPostin, joka kattaa kaikki Adobe Photoshop CS5: n perusteet. Sarjan tavoitteena on rikkoa asioita alkeellisimmalle tasolle, joten myös ne, jotka eivät ole koskaan käyttäneet Photoshopia ennen, saavat mukavan tämän hienon sovelluksen.
Kaikkien edistyneiden Photoshop-tutoriaalien avulla, jotka olemme tehneet täällä GroovyPostilla, ajattelimme, että luultavasti oli järkevää ottaa askel taaksepäin ja tarkastella joitakin perusasiat niille, jotka eivät ehkä ole vielä "asiantuntijoita" ... Joten muutaman seuraavan viikkoa aiottiin työskennellä sarjassa groovyPostin, joka kattaa kaikki Adobe Photoshop CS5: n perusteet. Sarjan tavoitteena on rikkoa asioita alkeellisimmalle tasolle, joten myös ne, jotka eivät ole koskaan käyttäneet Photoshopia ennen, saavat mukavan tämän hienon sovelluksen.
Aloitamme asioita, Photoshop-asiantuntija DW96 on luonut groovy Video / Screencast -näytön, joka kulkee Photoshop CS5 -liitännän korkean tason perusasiakirjojen ja kunkin Basic-työkalun / -toiminnon välillä, jotka sinun tulisi tuntea Photoshop-työkalurivillä. Alla oleva video ja kirjoitus eivät kaivaa kovinkaan syvälle mihinkään työkaluihin, koska kattavat ne yksityiskohtaisesti myöhemmin : ssä. Joten, kun sanotaan, hypätä oikealle!
">
Vaihe 1 - Asenna oma työtila
Kun aloitat Photoshopin ensimmäisen kerran, suosittelen käyttämään useimmin käyttämiäsi työkaluja. Jos katsot Photoshop-ikkunan oikeassa yläkulmassa, näet, että olet määrittänyt joitain esiasetuksia, jotka määrittävät työtilan. Näitä esiasetuksia kutsutaan Työtiloiksi ... kuvitella, että!

Oletustyötilaa kutsutaan Essentialsiksi, kuten yllä on nähtävissä. Mutta et halua mennä vain olennaiseen, vai mitä? Haluat enemmän tapausta Photoshopista. Way enemmän. Tutustu Photoshop CS5: n valmiiksi valmistettuihin muihin työtiloihin ja siirry sitten tekemään omia. Valitse haluamasi kohteet Windows-valikosta. Riippumatta siitä, mitä paneeleja haluat pitää, varmista, että Layers, Navigator, Swatches ja History on aina auki. Nämä ovat peruspaneeleja, joita käytät koko ajan.
Tallenna työalue myös napsauttamalla Ikkuna> Työtila> Uusi työtila. 
Nimeä työtila ja aseta se tallentamaan kaikki asetukset.

Vaihe 2 - tutustuminen työkaluihin
 Siirrä työkalu - Ei paljon sanottavaa täällä. Jos haluat siirtää kerroksen, kohteen tekstin tai melko paljon mitään, nappaa tämä työkalu etukäteen ja siirry sitten!
Siirrä työkalu - Ei paljon sanottavaa täällä. Jos haluat siirtää kerroksen, kohteen tekstin tai melko paljon mitään, nappaa tämä työkalu etukäteen ja siirry sitten!



 Marquee Tools - Tämän työkalun avulla voit tehdä valintoja kuvasi. Kuvan valittu osa ilmestyy ns. "Marssiantuja" ympäröimänä ja täydellinen valinta on yksi tärkeimmistä asioista, joita sinun tarvitsee oppia kuvankäsittelyyn.
Marquee Tools - Tämän työkalun avulla voit tehdä valintoja kuvasi. Kuvan valittu osa ilmestyy ns. "Marssiantuja" ympäröimänä ja täydellinen valinta on yksi tärkeimmistä asioista, joita sinun tarvitsee oppia kuvankäsittelyyn.


 Lasso Tools - Jos sinun tarvitsee tehdä vapaata käsinvalinta, lasso työkalu auttaa sinua varmasti. Muut hyödylliset työkalut, jotka kätkeytyvät sen takana, ovat monikulmainen ja magneettinen lasso. Magneettinen lasso on äärimmäisen hyödyllinen, jos yrität mennä pitkin reunaa, mutta pitää virheitä säännöllisen lasso.
Lasso Tools - Jos sinun tarvitsee tehdä vapaata käsinvalinta, lasso työkalu auttaa sinua varmasti. Muut hyödylliset työkalut, jotka kätkeytyvät sen takana, ovat monikulmainen ja magneettinen lasso. Magneettinen lasso on äärimmäisen hyödyllinen, jos yrität mennä pitkin reunaa, mutta pitää virheitä säännöllisen lasso.
 Magic Wand Tool - Taikasauvan työkalu auttaa sinua valitsemaan välittömästi suuret yksittäiset värilliset alueet yhdellä klikkauksella ja Quick Select -työkalulla voit käyttää maagista harjaa maalattaessa haluamasi alueet.
Magic Wand Tool - Taikasauvan työkalu auttaa sinua valitsemaan välittömästi suuret yksittäiset värilliset alueet yhdellä klikkauksella ja Quick Select -työkalulla voit käyttää maagista harjaa maalattaessa haluamasi alueet.
 Nopea valinta -työkalu - kyllästynyt käyttämään näitä tylsää lasso- ja teltan työkaluja? Tarkista pikavalinta. Se on nopeampi kuin pikamaskitilan käyttäminen ja kasvaa näin, jos haluat käyttää harjoja kaiken tarpeisiin.
Nopea valinta -työkalu - kyllästynyt käyttämään näitä tylsää lasso- ja teltan työkaluja? Tarkista pikavalinta. Se on nopeampi kuin pikamaskitilan käyttäminen ja kasvaa näin, jos haluat käyttää harjoja kaiken tarpeisiin.
 Crop Tool - Jos jotain näyttää hieman liian suurelta sinulle, löydät itsesi usein käyttämällä satoa. Ja kaksi kätevää Slice-työkalua, jotka kätkeytyvät sen takana, ovat kätesi usein, jos aiot käyttää Photoshopia verkkosivujen malleihin.
Crop Tool - Jos jotain näyttää hieman liian suurelta sinulle, löydät itsesi usein käyttämällä satoa. Ja kaksi kätevää Slice-työkalua, jotka kätkeytyvät sen takana, ovat kätesi usein, jos aiot käyttää Photoshopia verkkosivujen malleihin.

 Slice Tools - Jos aiot käyttää Photoshopia verkkosivujen luomiseen tai haluat vain, että jokainen yksittäinen elementti on yhtä kaukana kaikesta, joka ympäröi sen, niin tulet rakastumaan leikkovälineeseen. Yksinkertaisesti sanottuna se piirtää ja viipaloi kuvan erillisiin segmentteihin, ja se voi myös auttaa sinua mittaamaan tarvitsemasi asiat.
Slice Tools - Jos aiot käyttää Photoshopia verkkosivujen luomiseen tai haluat vain, että jokainen yksittäinen elementti on yhtä kaukana kaikesta, joka ympäröi sen, niin tulet rakastumaan leikkovälineeseen. Yksinkertaisesti sanottuna se piirtää ja viipaloi kuvan erillisiin segmentteihin, ja se voi myös auttaa sinua mittaamaan tarvitsemasi asiat.
 Eye-Dropper Tool - Ei oikeastaan paljon sanoa täällä. Silmätippaustyökalu antaa sinulle helpon kuvan ottamisen tietystä väristä.
Eye-Dropper Tool - Ei oikeastaan paljon sanoa täällä. Silmätippaustyökalu antaa sinulle helpon kuvan ottamisen tietystä väristä.
 Viivain - kapteeni selvää täältä! Oikein! Viivailija mittaa tavaraa! OK, nyt hieman vakavammin - Viivailija voi auttaa sinua mittaamaan etäisyyksiä pisteestä toiseen kuvastasi hyppäämällä läpi vanteita. Se on todella kätevä ja käytän sitä paljon.
Viivain - kapteeni selvää täältä! Oikein! Viivailija mittaa tavaraa! OK, nyt hieman vakavammin - Viivailija voi auttaa sinua mittaamaan etäisyyksiä pisteestä toiseen kuvastasi hyppäämällä läpi vanteita. Se on todella kätevä ja käytän sitä paljon.
 Huomautuksia - Jos haluat lähettää Photoshop-projektin PSD-tiedostossa kaverille tai työkaveriin ja sinun on kerrottava hänelle jotain tiettyä kuva-alan segmenttiin, käytä Notes! He antavat sinun lisätä merkinnän Photoshop-dokumenttiin, jossa voit tallentaa mitä haluat.
Huomautuksia - Jos haluat lähettää Photoshop-projektin PSD-tiedostossa kaverille tai työkaveriin ja sinun on kerrottava hänelle jotain tiettyä kuva-alan segmenttiin, käytä Notes! He antavat sinun lisätä merkinnän Photoshop-dokumenttiin, jossa voit tallentaa mitä haluat.
 Laskeutustyökalu - Tällöin voit numeroida kuvasi eri osiin. Ensi silmäyksellä se ei välttämättä näytä hyödylliseltä, mutta kuten Notes-työkalun, se alkaa olla hyödyllinen, kun haluat lähettää PSD-tiedostonsi yhteistyössä jonkun kanssa.
Laskeutustyökalu - Tällöin voit numeroida kuvasi eri osiin. Ensi silmäyksellä se ei välttämättä näytä hyödylliseltä, mutta kuten Notes-työkalun, se alkaa olla hyödyllinen, kun haluat lähettää PSD-tiedostonsi yhteistyössä jonkun kanssa.
 Spot Healing Brush Tool - Jos haluat poistaa naarmuuntumisen tai vain poistaa jotain sellaisesta kuvasta, joka ei kuulu siihen, Spot Healing -työkalu on paikka, jossa voit mennä. Spot Healing -harjastustyökalun käyttäminen CS5: n uuden Content Aware Fill -sisällön avulla voit korjata kuvan "väärin".
Spot Healing Brush Tool - Jos haluat poistaa naarmuuntumisen tai vain poistaa jotain sellaisesta kuvasta, joka ei kuulu siihen, Spot Healing -työkalu on paikka, jossa voit mennä. Spot Healing -harjastustyökalun käyttäminen CS5: n uuden Content Aware Fill -sisällön avulla voit korjata kuvan "väärin".
 Korjaustyökalu - Kuten farkkujen korjaamisessa, Photoshopin ainutlaatuinen korjaustyökalu noutaa osan kuvasta ja korjaa sen toisella osalla. Helppokäyttöinen ja erittäin hyödyllinen pienien esineiden poistamiseksi alhaisissa ja korkeissa yksityiskohdissa.
Korjaustyökalu - Kuten farkkujen korjaamisessa, Photoshopin ainutlaatuinen korjaustyökalu noutaa osan kuvasta ja korjaa sen toisella osalla. Helppokäyttöinen ja erittäin hyödyllinen pienien esineiden poistamiseksi alhaisissa ja korkeissa yksityiskohdissa.
 Red Eye Tool - Aye ... pelätty punasilmä. Jos pidät kuvien ottamisesta salamavalon avulla, sinä pakotat törmätä punaiseen silmään. Älä pelkää, koska Photoshop on valmis kaikkeen, jopa punainen vähentäminen tämän helppokäyttöisen työkalun avulla.
Red Eye Tool - Aye ... pelätty punasilmä. Jos pidät kuvien ottamisesta salamavalon avulla, sinä pakotat törmätä punaiseen silmään. Älä pelkää, koska Photoshop on valmis kaikkeen, jopa punainen vähentäminen tämän helppokäyttöisen työkalun avulla.
 Harjatyökalut - harja. Se voi olla pehmeä, kova, iso, pyöreä, neliömäinen tai jopa kokonaan räätälöity tekemään uskomattomia vaikutuksia. Sekoitusharjatyökalulla voit todella mennä syvälle digitaalisten maalausten maailmaan, koska voit määrittää kuinka kuiva, märkä ja ladattu taiteellinen harja on.
Harjatyökalut - harja. Se voi olla pehmeä, kova, iso, pyöreä, neliömäinen tai jopa kokonaan räätälöity tekemään uskomattomia vaikutuksia. Sekoitusharjatyökalulla voit todella mennä syvälle digitaalisten maalausten maailmaan, koska voit määrittää kuinka kuiva, märkä ja ladattu taiteellinen harja on.
 Pencil Tool - Jos olet käyttänyt Microsoft Paintia, käytä tätä työkalua, jonka olisit perehtynyt. Pienikokoisen 1px-neliön kovan linjan tekeminen, kynätyökalu on enemmän kuin täydellinen piirtämisen ääriviivojen tekemiseen uudella animoitavalla luonnollasi!
Pencil Tool - Jos olet käyttänyt Microsoft Paintia, käytä tätä työkalua, jonka olisit perehtynyt. Pienikokoisen 1px-neliön kovan linjan tekeminen, kynätyökalu on enemmän kuin täydellinen piirtämisen ääriviivojen tekemiseen uudella animoitavalla luonnollasi!

 Clone Stamp Tools - Jos haluat muokata jotain ulos kuvasta, ja ne monimutkaiset paikallaan parantavat harjat eivät ole sinun juttusi, kokeile Clone Stamp. Sen avulla voit maistella yhden kuvan alueen ja maalata toisen päälle samalla, kun otat näytteitä valitsemastasi alueesta. On vaikea selittää tekstiä, joten kokeile itseäsi. Olet hämmästynyt siitä, kuinka usein alat käyttää tätä työkalua.
Clone Stamp Tools - Jos haluat muokata jotain ulos kuvasta, ja ne monimutkaiset paikallaan parantavat harjat eivät ole sinun juttusi, kokeile Clone Stamp. Sen avulla voit maistella yhden kuvan alueen ja maalata toisen päälle samalla, kun otat näytteitä valitsemastasi alueesta. On vaikea selittää tekstiä, joten kokeile itseäsi. Olet hämmästynyt siitä, kuinka usein alat käyttää tätä työkalua.

 Historia Brush Tools - Haluatko kuvasi matkustaa ajassa taaksepäin? Ei ongelmia. Historia harja auttaa maalaamaan kuvan osia ja sinä maalaat kuvan aikaisempaa versiota sen päälle. Historian harja on helposti konfiguroitavissa Historia-valikosta. Voi, ja vielä tasaisemmalle vaikutukselle, kokeile Artistic Art History Brush, joka on hyvin samanlainen kuin Mixer harjatyökalu, tuo lisävarusteita ja tehosteita harjallesi.
Historia Brush Tools - Haluatko kuvasi matkustaa ajassa taaksepäin? Ei ongelmia. Historia harja auttaa maalaamaan kuvan osia ja sinä maalaat kuvan aikaisempaa versiota sen päälle. Historian harja on helposti konfiguroitavissa Historia-valikosta. Voi, ja vielä tasaisemmalle vaikutukselle, kokeile Artistic Art History Brush, joka on hyvin samanlainen kuin Mixer harjatyökalu, tuo lisävarusteita ja tehosteita harjallesi.


 Eraser Tools - Kukaan ei ole täydellinen. Siksi meidän on usein mentävä historiapaneeliimme tai poistettava tavaraa. No, juuri he ovat. Eräs mielenkiintoinen eraser on Magic Eraser. Se auttaa sinua heti koputtamaan yksittäiset taustat ja jos aiot käyttää Photoshopia luomaan paljon PNG-kuvia, niin tämä tulee olemaan suosikki työkalu kaiken aikaa.
Eraser Tools - Kukaan ei ole täydellinen. Siksi meidän on usein mentävä historiapaneeliimme tai poistettava tavaraa. No, juuri he ovat. Eräs mielenkiintoinen eraser on Magic Eraser. Se auttaa sinua heti koputtamaan yksittäiset taustat ja jos aiot käyttää Photoshopia luomaan paljon PNG-kuvia, niin tämä tulee olemaan suosikki työkalu kaiken aikaa.
 Gradient-työkalu - On aina hyvä olla useita värisiä taustoja, mutta pidämme näitä monivärisiä pehmeästi häipymässä toisiinsa, vai mitä? Todellakin. Kaltevuus työkalu voi olla tylsää vankka tausta ja lisätä siihen uria siirtymällä hitaasti uusi väri.
Gradient-työkalu - On aina hyvä olla useita värisiä taustoja, mutta pidämme näitä monivärisiä pehmeästi häipymässä toisiinsa, vai mitä? Todellakin. Kaltevuus työkalu voi olla tylsää vankka tausta ja lisätä siihen uria siirtymällä hitaasti uusi väri.
 Paint Bucket Tool - Aivan kuten Microsoft Paintissa, Photoshopilla on oma ämpärityökalu. Täytä valinta yhdellä kiinteällä värillä maalisäiliöllä ja yhdellä napsautuksella.
Paint Bucket Tool - Aivan kuten Microsoft Paintissa, Photoshopilla on oma ämpärityökalu. Täytä valinta yhdellä kiinteällä värillä maalisäiliöllä ja yhdellä napsautuksella.
 Puhallustyökalu - Kaikki ei tarvitse olla teräviä ja selkeitä. Joskus haluat hämärtää asioita, olipa kyseessä taiteellinen idea tai jotain, jonka haluat sensuroida kuvakaappauksessa, näet, että Blur Tool tekee tehtävänsä täydellisesti.
Puhallustyökalu - Kaikki ei tarvitse olla teräviä ja selkeitä. Joskus haluat hämärtää asioita, olipa kyseessä taiteellinen idea tai jotain, jonka haluat sensuroida kuvakaappauksessa, näet, että Blur Tool tekee tehtävänsä täydellisesti.
 Terävöitävä työkalu - Nosta teräviä ja selkeitä asioita! Juuri tämä on Sharpen-työkalu. Vaikka kuvat saattavat tuntua teräviltä ja terävinä tämän työkalun avulla, älä ylikäytä sitä. Kun olet täysin pienentämässä kuvaa, kaikki näyttää täydelliseltä. Mutta zoomaaminen vain hieman lähempänä paljastaa korkean kuvanlaadun heikkenemisen ja värikontaminaation. Vain kärki huolella työkalun kanssa.
Terävöitävä työkalu - Nosta teräviä ja selkeitä asioita! Juuri tämä on Sharpen-työkalu. Vaikka kuvat saattavat tuntua teräviltä ja terävinä tämän työkalun avulla, älä ylikäytä sitä. Kun olet täysin pienentämässä kuvaa, kaikki näyttää täydelliseltä. Mutta zoomaaminen vain hieman lähempänä paljastaa korkean kuvanlaadun heikkenemisen ja värikontaminaation. Vain kärki huolella työkalun kanssa.
 Smudge Tool - Kuvittele, että sinulla on märkä kangas. Nyt otat sormesi ja hajoitat sen pinnan yli. Tämä on sama vaikutus, kun saat kuvan Smudge-työkalulla. Tämä työkalu ei ole pelkästään hauska, mutta voit luoda myös joitain groovia vaikutuksia!
Smudge Tool - Kuvittele, että sinulla on märkä kangas. Nyt otat sormesi ja hajoitat sen pinnan yli. Tämä on sama vaikutus, kun saat kuvan Smudge-työkalulla. Tämä työkalu ei ole pelkästään hauska, mutta voit luoda myös joitain groovia vaikutuksia!
 Dodge Tool - Tee tavaraa kirkkaammaksi. Dodge-työkalu on tehokas efektejä varten, mutta se ei ole raskas.
Dodge Tool - Tee tavaraa kirkkaammaksi. Dodge-työkalu on tehokas efektejä varten, mutta se ei ole raskas.
 Poltustyökalu - Tee tavaraa tummemmaksi ja luo erittäin groovia vaikutuksia Burn-työkalun avulla. Käytä työkalua säästeliäästi samalla tavoin kuin terävä työkalu, sillä se voi heikentää kuvanlaatua ja aiheuttaa värin saastumista.
Poltustyökalu - Tee tavaraa tummemmaksi ja luo erittäin groovia vaikutuksia Burn-työkalun avulla. Käytä työkalua säästeliäästi samalla tavoin kuin terävä työkalu, sillä se voi heikentää kuvanlaatua ja aiheuttaa värin saastumista.
 Sienitystyökalu - De-saturate värit s snap. Mene yhtä raskaasti kuin haluat - sitä raskaammat menkäät mustavalkoisemmiksi, jotka tuovat kuvanne.
Sienitystyökalu - De-saturate värit s snap. Mene yhtä raskaasti kuin haluat - sitä raskaammat menkäät mustavalkoisemmiksi, jotka tuovat kuvanne.
 Kynätyökalut - Nämä ovat työkaluja, joita käytät polkujen tekemiseen. Polut ovat melko hyödyllisiä, lähinnä jos osaat käyttää niitä oikein.
Kynätyökalut - Nämä ovat työkaluja, joita käytät polkujen tekemiseen. Polut ovat melko hyödyllisiä, lähinnä jos osaat käyttää niitä oikein.

 Tyyppityökalut - Yksinkertaisesti sanottuna tyyppityökalut voit lisätä tekstiä kuvaasi.
Tyyppityökalut - Yksinkertaisesti sanottuna tyyppityökalut voit lisätä tekstiä kuvaasi.

 Type Mask Tools - Valitsee tekstin kirjoittamisen sijaan. Erittäin mielenkiintoinen ominaisuus, jota kannattaa katsoa ja kannattaa kestää jonkin aikaa tehdä itsellesi mielenkiintoisia tekstitehosteita.
Type Mask Tools - Valitsee tekstin kirjoittamisen sijaan. Erittäin mielenkiintoinen ominaisuus, jota kannattaa katsoa ja kannattaa kestää jonkin aikaa tehdä itsellesi mielenkiintoisia tekstitehosteita.
 Polun valintatyökalut - työkalu, jota käytetään polkujen valinnassa ja siirtämisessä.
Polun valintatyökalut - työkalu, jota käytetään polkujen valinnassa ja siirtämisessä.





 Muotin työkalut - * Offff ... Aika toinen Paint-viite ... * Jälleen kerran, kuten Microsoft Paintissa, voit lisätä kuvasi kuvioita, mutta vakavasti, kukaan ei käytä näitä työkaluja, joten älkää toimiko kaikkia lapsellisia piirustusneliöitä ja rivejä. ;)
Muotin työkalut - * Offff ... Aika toinen Paint-viite ... * Jälleen kerran, kuten Microsoft Paintissa, voit lisätä kuvasi kuvioita, mutta vakavasti, kukaan ei käytä näitä työkaluja, joten älkää toimiko kaikkia lapsellisia piirustusneliöitä ja rivejä. ;)
 3D-pyöritystyökalut - Nämä ovat työkaluja 3D-esineiden kääntämiseen kankaaseesi. Nämä ovat edistyneempiä ominaisuuksia, joita sinun pitäisi pelata, kun saavutat tason.
3D-pyöritystyökalut - Nämä ovat työkaluja 3D-esineiden kääntämiseen kankaaseesi. Nämä ovat edistyneempiä ominaisuuksia, joita sinun pitäisi pelata, kun saavutat tason.
 3D-kameran pyöritystyökalut - Meillä on vielä joitain työkaluja, jotka liittyvät 3D-kuvantamiseen. Tällä kertaa käytät näitä työkaluja, etteivät ne itse pyöri 3D-objekteja, vaan kameroita, jotka katselevat niitä.
3D-kameran pyöritystyökalut - Meillä on vielä joitain työkaluja, jotka liittyvät 3D-kuvantamiseen. Tällä kertaa käytät näitä työkaluja, etteivät ne itse pyöri 3D-objekteja, vaan kameroita, jotka katselevat niitä.
 Käsityökalu - Kun työskentelet todella, todella, todella zoomattuina, sinun täytyy liikkua jollakin tavalla ja Navigator ei aina ole paras vaihtoehto. Näissä tilanteissa meillä on käsityökalu, jonka avulla voit helposti siirtyä eteenpäin ja eteenpäin kuvasi kautta.
Käsityökalu - Kun työskentelet todella, todella, todella zoomattuina, sinun täytyy liikkua jollakin tavalla ja Navigator ei aina ole paras vaihtoehto. Näissä tilanteissa meillä on käsityökalu, jonka avulla voit helposti siirtyä eteenpäin ja eteenpäin kuvasi kautta.
 Rotate View Tool - Jos aiot käyttää Photoshopia piirustuksiin, niin yksinkertaisesti rakastat tätä! Rotate View -työkalulla voit kiertää kangasta sivusuunnassa valitulla asteella. Se on kuin kääntämällä paperiarkki, johon piirrät oikeassa elämässä! Yksinkertaisesti hämmästyttävä ominaisuus jos kysyt minulta, olen varma, että pidät myös siitä.
Rotate View Tool - Jos aiot käyttää Photoshopia piirustuksiin, niin yksinkertaisesti rakastat tätä! Rotate View -työkalulla voit kiertää kangasta sivusuunnassa valitulla asteella. Se on kuin kääntämällä paperiarkki, johon piirrät oikeassa elämässä! Yksinkertaisesti hämmästyttävä ominaisuus jos kysyt minulta, olen varma, että pidät myös siitä.
 Zoom-työkalu - 100%: n zoom on suuri, mutta joskus sinun on poistettava tai zoomattava kuvaasi. Zoomaustyökalu antaa sinun tehdä vain tämän helposti.
Zoom-työkalu - 100%: n zoom on suuri, mutta joskus sinun on poistettava tai zoomattava kuvaasi. Zoomaustyökalu antaa sinun tehdä vain tämän helposti.
Vaihe 3 - Paranna suorituskykyä säätämällä asetuksia
Lopuksi, tee Photoshop mahdollisimman sileä. Siirryn kohtaan Muokkaa> Asetukset> Suorituskyky.

Tutustu ensin Muistin käyttö -osioon. Jos sinulla on tehokas tietokone, jossa on runsaasti RAM-muistia, paina kuinka paljon muistia Photoshopin pitäisi yrittää napata. Kuten voitte kuvitella, Photoshop on yksi niistä sovelluksista, jotka tarvitsevat paljon muistia toimimaan sujuvasti. Nappaa liukusäädin ja laita se niin lähelle pienempää " + " -merkkiä kuin mahdollista.

Nyt katsomalla muistin käyttöoikeutta näet History & Cache -osan. Et ehkä halua koskettaa mitään näistä asetuksista, mutta suosittelen, että hämmästytät Historian valtiot vain vähän. Kuten näet alla olevasta kuvakaappauksesta, olen ottanut minun aina ylöspäin.

Jos sinulla on vain vähän tilaa yksi kiintolevy ja haluaisi käyttää toista asemaa, jolla on enemmän tilaa temp / naarmuille tiedostoille, pääset sitten naarmuille levyille . Sieltä voit valita väliaikaisten Photoshop-tiedostojen tallennuksen. Hyväksy, jos sinulla on vain yksi asema, ohita tämä vinkki.

Siirry nyt GPU-asetuksiin . Suosittelen, että otat ehdottomasti käyttöön kaiken täällä, vaikka sinulla olisi heikompi GPU. Aloita varmistamalla, että OpenGL-piirustukset ovat käytössä, ja napsauta Lisäasetukset- painiketta siirtyäksesi hieman eteenpäin.

Kehittyneistä asetuksista voit määrittää toimintatilan, pystysuoran synkronoinnin ja anti-aliasoituksen. Voit pitää tilan normaalissa, mutta Vertical Sync ja Anti-Aliasing -toiminnon on oltava päällä, jotta se olisi paras mahdollinen ulkonäkö. Kun olet valmis, paina OK kahdesti poistuaksesi kahdesta valintaikkunasta ja Photoshop CS5 on valmis tekemään haluamallasi tavalla.

Kun olet valmis, paina OK kahdesti poistuaksesi kahdesta valintaikkunasta ja Photoshop on valmis tekemään haluamasi tavan!

Vau! Tämä on paljon oppimista yhden päivän ajan! Voit vapaasti esittää meille lisäkysymyksiä tai antaa meille pyyntöjä alla olevissa huomautuksissa. Kuten mainitsin, tänään olen lähinnä peitannut perusasiat käyttöliittymään ja Photoshop CS5: n parantamiseen / virittämiseen, mutta pysyvät viritettynä jatkaessamme sarjaa kaivamalla syvälle jokaiseen eri työkaluihin, josta puhuimme tänään!