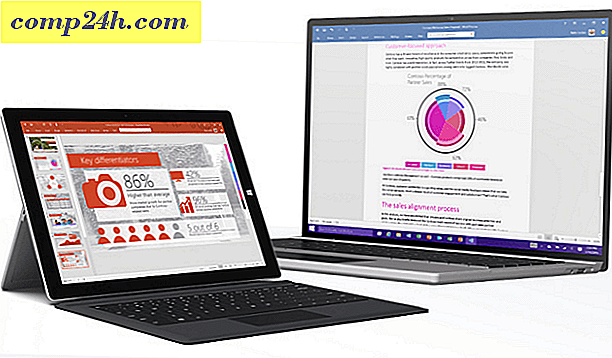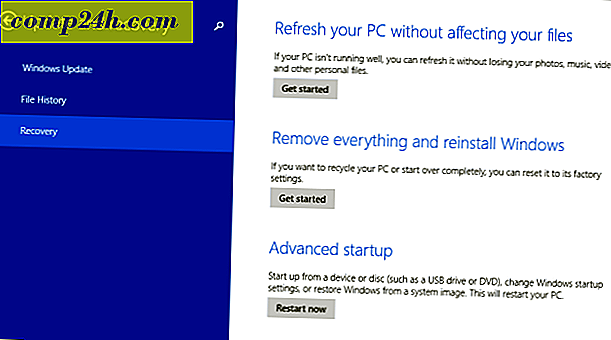10 Microsoft Excel 2016 Vinkkejä jokaisen käyttäjän tulisi tietää
Microsoft Outlook, Microsoft Word ja Microsoft Excel ovat Microsoft Office -tuotteen kolme suurta painoa. Olemme äskettäin näyttäneet sinulle joitain parhaita ominaisuuksia, jotka Microsoft Word -tietokoneiden käyttäjien pitäisi tietää ja joitakin vinkkejä Outlookin tuottavuuden lisäämiseen. Samassa hengessä nyt katamme olennaiset Microsoft Excel -vihjeet, jotka jokainen käyttäjä tietää.
Microsoft Excel on alan standardi taulukkolaskentaohjelma. Microsoft Excel 2016 on valtava työkalu, jolla voit käsitellä, järjestää, analysoida ja muotoilla tietoja laskentataulukossa. Vaikka Excel on ollut monien yritysten toimisto, tutkimusyhtiö ja taloudellinen asenne, Excel voi olla yhtä kätevä ja tehokas jokapäiväisille käyttäjille. Riippumatta siitä, oletko kotitalouden talousarvion hallinnoija, pienyrittäjä, joka hallinnoi mainosjakaumaa tai päiväkirjaa käyvän opettajan, Excel tekee elämästä helpompaa, jos opit käyttämään sitä. Katsotaanpa nämä vinkit.
Tärkeät vinkit Microsoft Excel 2016: lle
1 - Muuta sarakkeita ja rivejä
Excelin oletussolun korkeus ja leveys on vain yksi koko sopii kaikille. On todennäköistä, että sinun on säädettävä sarakkeen leveys ja rivin korkeus tietojen tallentamiseen. Voit tehdä sen napsauttamalla saraketta tai riviä, valitsemalla Etusivu- välilehden ja napsauttamalla sitten Solut- ryhmässä olevaa Muotoile -painiketta. Valitse, haluatko säätää korkeutta tai leveyttä.

Anna summa ja napsauta sitten OK. Sarake tai rivi on säädettävä tarkalle mittaukselle.

Voit myös muokata sarakkeita ja rivejä manuaalisesti hiirellä. Aseta hiiren osoitin sarakkeen tai rivin väliin, napsauta hiiren vasenta painiketta, tarkkaile kelluvaa ilmapalloa ja vedä sitä sitten laajentaaksesi, kunnes haluamasi koko saavutetaan.

Ja tässä on kätevä vinkki: yksinkertaisesti kaksoisnapsauta sarakkeen oikeaa reunaa, jotta leveys voidaan automaattisesti laskea.

2 - Lisää tai poista sarakkeet, rivit tai solut
Jos tarvitset lisää saraketta, riviä tai solua, voit lisätä sen helposti Insert and Delete Cells -komentojen avulla. Napsauta Insert- painiketta Cells- ryhmässä ja valitse sitten haluamasi vaihtoehto.

Voit myös poistaa sarakkeen samasta ryhmästä. napsauta Poista-valikkoa ja valitse sitten haluamasi toiminto.

Sama toimenpide voidaan tehdä napsauttamalla saraketta tai soluriviä hiiren kakkospainikkeella.

Lisätietoja tyhjien solujen poistamisesta Microsoft Excelissä.
3 - Pysäytä paneelit
Jos haluat selata laskentataulukkoa menettämättä tarkennusta tiettyyn arkkiin tai tietoihin, Freeze Panes -toiminto on täydellinen tapa tehdä se. Valitse rivi tai sarake, jossa tiedot alkavat arkistossa.

Valitse Näytä- välilehti, napsauta Jäätymispaneelit- valikkoa ja napsauta Jäätyä paneelit .

Kun vierität, otsikot tai sarakkeet näkyvät edelleen.

4 - Tekstin kohdistaminen soluihin
Jos haluat luoda rekisterin tai etiketit, voit mukauttaa solun solun kohdistamista käyttämällä Muotoile solut -valintaikkunaa. Valitse solut, joihin haluat muotoilua, klikkaa hiiren kakkospainikkeella ja sitten Muotoile soluja ....

Napsauta Kohdistus- välilehteä ja muuta hiiren avulla tekstin suuntausta tai anna arvo. Kun olet tyytyväinen, valitse OK.


Solujen teksti näkyy nyt kaltevana.

5 - Käytä solun suojausta estämällä laskentataulukon alueen muokkaaminen
Jos jaat työkirjan muiden käyttäjien kanssa, on tärkeää estää vahingossa tapahtuvat muokkaukset. Arkistoa voi suojata monella tapaa, mutta jos haluat suojata soluryhmää, tässä on ohjeita. Ensin sinun on otettava Protect Sheet käyttöön . Napsauta Muotoile-valikkoa ja valitse sitten Suojaa arkki . Valitse muutosten tyyppi, jonka haluat estää muita käyttäjiä tekemästä. Anna salasanasi, valitse OK ja vahvista sitten OK .

Tee valinta riveistä tai sarakkeista, jotka haluat estää muita käyttäjiä muokkaamasta.

Napsauta Muotoile- valikkoa ja valitse Lukitse solu .

Aina kun käyttäjä yrittää tehdä muokkauksia; ne saavat seuraavan virhesanoman.

Jos haluat suojata koko laskentataulukon, tutustu artikkeliimme ohjeista salauksen ja salasanojen käyttämisestä Excel-laskentataulukkoihin ja Office-tiedostoihin.
6 - Käytä erityistä muotoilua numeroihin ja valuutan soluihin
Jos sinun on sovellettava tiettyä valuutta-arvoa tai määritettävä laskentataulukon numeroiden desimaaliluku, voit käyttää Muodolliset solut -valintaikkunan Numerot- välilehteä. Valitse numerot, jotka haluat muotoilla, napsauta hiiren kakkospainikkeella valintaa ja valitse Numerot-välilehti. Valitse Luokka -luettelosta Valuutta ja valitse sitten desimaalipaikkojen ja valuutan muoto.

7 - 5 Essential Excel -toiminnot sinun tulisi tietää - summa, keskiarvo, maksimi, min, laskenta
Excelin valtava todellinen voima on sen toiminnoissa ja kaavoissa. Perustoimintojen ansiosta voit tehdä nopeita matemaattisia operaatioita, kun taas edistyneiden toimintojen ansiosta voit tehdä vakavia numeroita ja tehdä monimutkaisia analyysejä. Samoin kuin kaikkien pitäisi tietää Word-muotoilun köydet, sinun pitäisi myös tietää Excelin suosituimmat toiminnot.
Summa - laskee solualueen kokonaismäärän.
Keskimääräinen - laskee solualueen keskiarvon.
Max - laskee maksimiarvon solualueella.
Min - laskee solualueen vähimmäisarvon.
Laske - laskee arvojen lukumäärän solualueella, välttäen tyhjät tai solut ilman numeerisia tietoja.
Tässä on, kuinka käytät toimintoa. Syötä merkinnät niille numeroille, joille haluat laskentaa. Valitse Toiminto- välilehti ja valitse sitten toimintojen luokka, jota haluat käyttää. Napsauta Toiminto-kirjasto- ryhmässä Lisää toiminto -näppäintä tai paina näppäimistön Shift + F3-näppäintä . Valitse haluamasi toiminto tai käytä Etsi toimintoa ja napsauta OK.

Kun olet löytänyt toiminnon, valitse se ja valitse sitten OK .

Tee tarvittavat muutokset laskettavalle alueelle ja aseta funktio napsauttamalla OK.

8 - Luo ja käsittele kaavioita
Microsoft Excelin tunnusominaisuus, joka luo kaavioita, mahdollistaa visuaalisesti hyvin muotoillut tiedot. Excel tekee prosessista erittäin helppoa; korosta taulukon tiedot, valitse Lisää välilehti ja napsauta sitten Katso kaikki kartat -painiketta.

Napsauta Kaikki kaaviot -välilehteä ja selaa luetteloa kaavojen tyyleistä.

Voit myös siirtää hiiren osoittimen päälle näet esikatselun siitä, mitä kaavio näyttää. Kun olet tyytyväinen, aseta kaavio laskentataulukkoon napsauttamalla OK . Jos haluat säilyttää sen erillisessä arkissa, valitse kaavio, valitse Siirrä kaavio, valitse Uusi arkisto ja valitse sitten OK .

9 - Ilmoita kaavoista
Jos haluat vahvistaa työkirjan laskelmat, kaavojen paljastaminen on tapa tehdä se.

Valitse Kaavojen välilehti ja valitse sitten Kaava-auditointi- ryhmässä olevat kaavat .

Nyt voit helposti tarkistaa arkistossasi käytettävät kaavat ja tulostaa ne. Se on erinomainen tapa löytää virheitä tai yksinkertaisesti ymmärtää, mistä numerot tulevat.

10 - Suurenna tulostusasetukset suuria työkirjoja tulostettaessa
Laskentataulukot toimivat erinomaisesti suurilla laajakuvanäytöillä, mutta joskus sinun on ehkä tulostettava työkirja. Jos et ole varovainen, voit päätyä tuhlaamaan paljon paperia jotain enimmäkseen lukemattomia. Excel hoitaa tämän käyttämällä Backstage-tulostusasetuksia, joiden avulla voit säätää sivun kokoa ja suuntausta. Laskentataulukot tulostetaan parhaiten legal-kokoiselle paperille käyttämällä maisema-orientoitumista.

Jos haluat säätää marginaaleja, kun haluat tulostaa lisätietoa yhdelle arkille tulostettaessa, napsauta näytön tulostusvälilehden oikeassa reunassa olevaa Näytä marginaalit -painiketta.

Tämän jälkeen voit käyttää reunuksia säätääksesi sarakkeita, jotta kaikki tiedot saattavat siirtyä toiseen sivuun.

Jos et pysty saamaan kaikki tiedot yhdelle sivulle, käytä Sivuasetukset -valintaikkunassa lisäasetuksia. Skaalausvalikossa voi pienentää tekstin kokoa, jotta se sopisi paremmin. Älä yritä skaalata liikaa, koska haluat pitää tekstin luettavana.

Voit myös käyttää samaa valintaikkunaa pukeutumalla laskentataulukkosi otsikkoon ja alatunnisteeseen halutessasi.

Joten tämä on tarkastella joitakin perusasiat jokaisen Excel-käyttäjän pitäisi tietää. Jos haluat siirtyä joihinkin edistyneisiin aiheisiin, tutustu aiempiin artikkeleihimme ominaisuuksien käyttämisestä, kuten VLOOKUP-toiminnosta, pivot-taulukoista, vesileiman lisäämisestä työkirjoihin tai sisäänrakennetun laskimen käyttämiseen. Onko sinulla suosikki-ominaisuus tai aikasäästäjä Excelissä? Kerro meille kommentit.